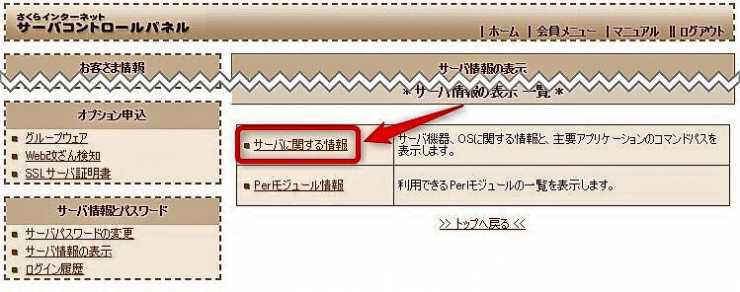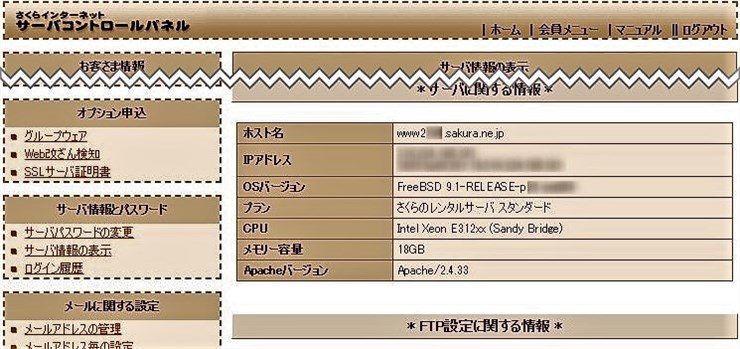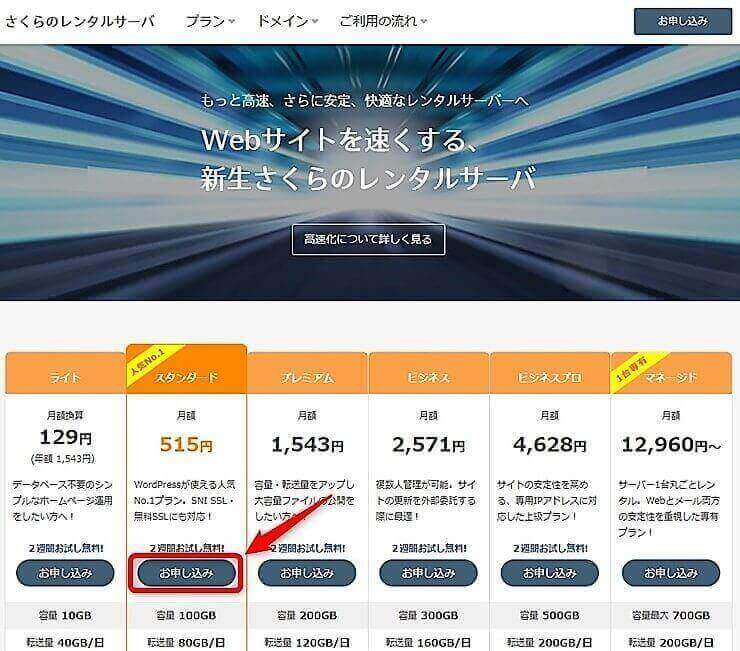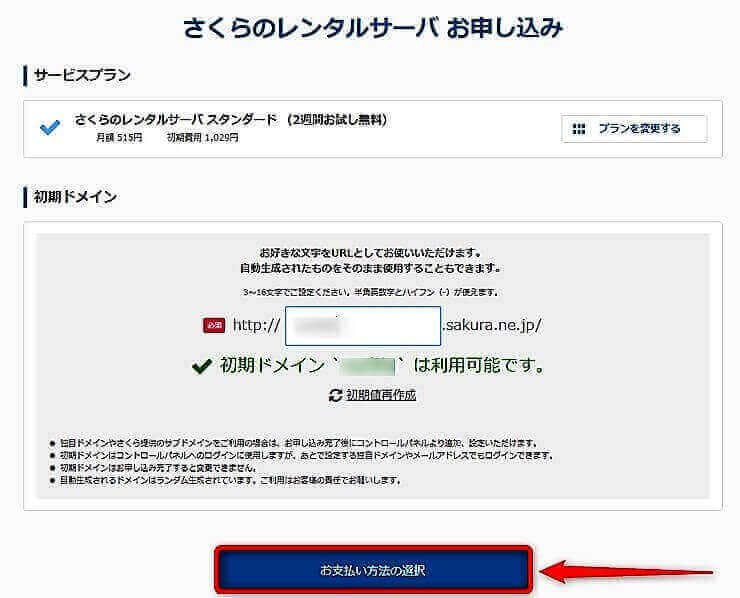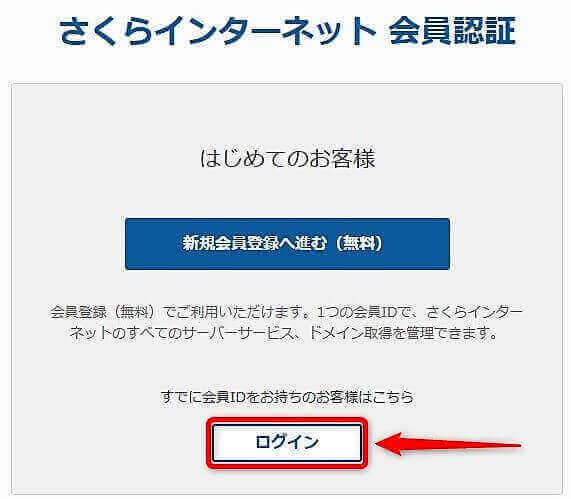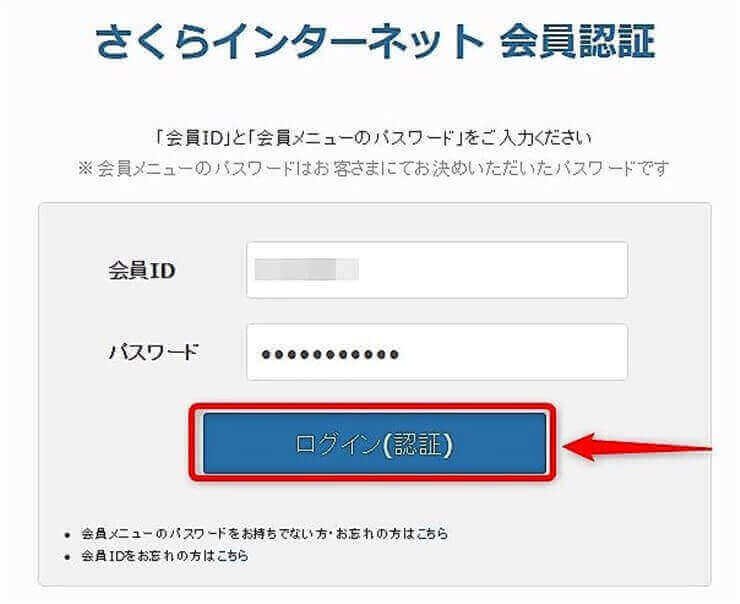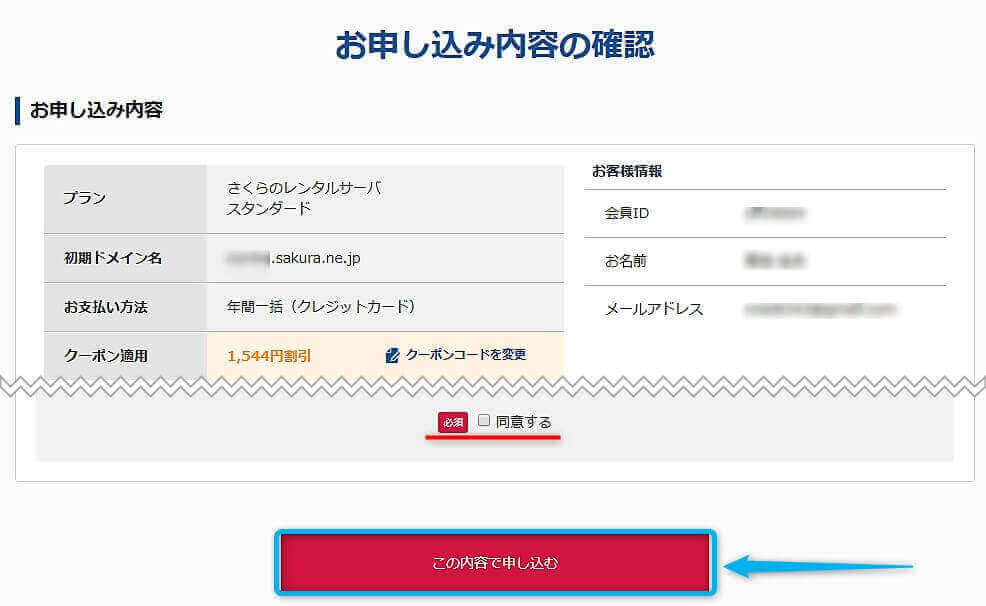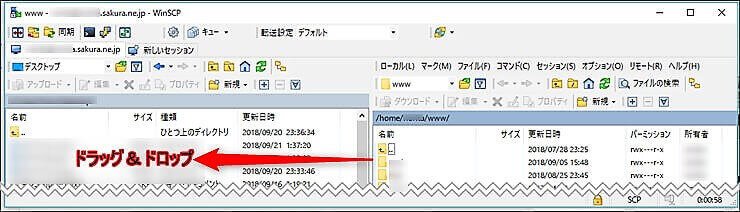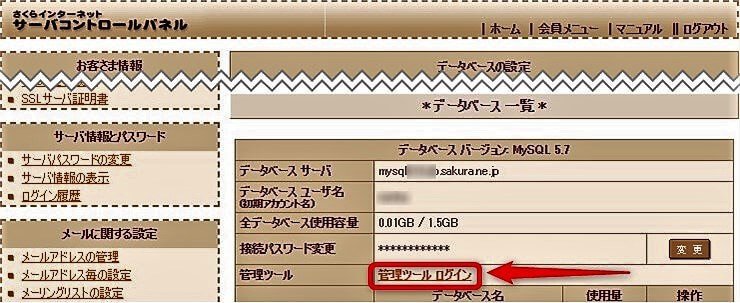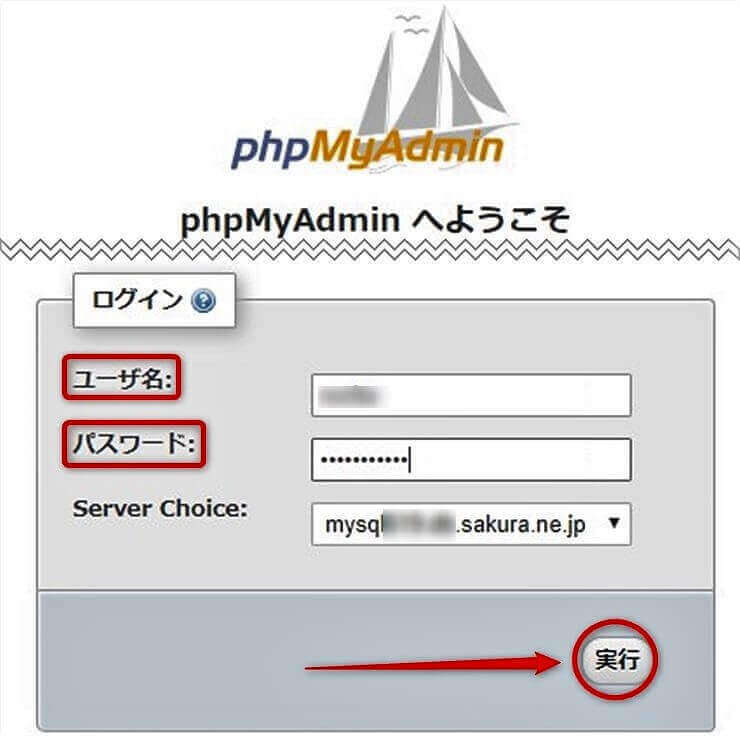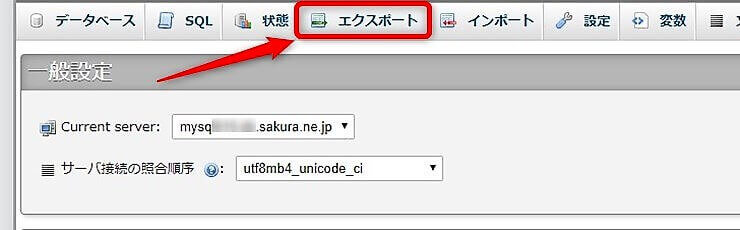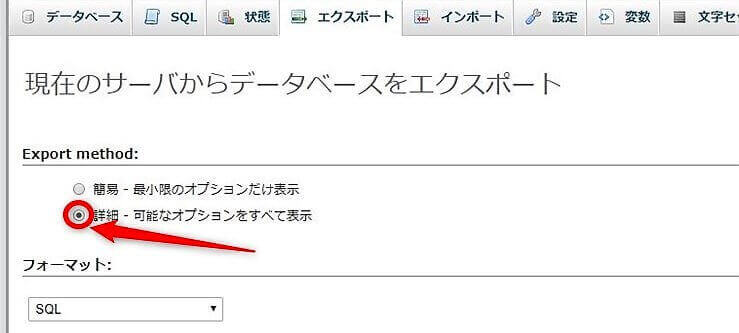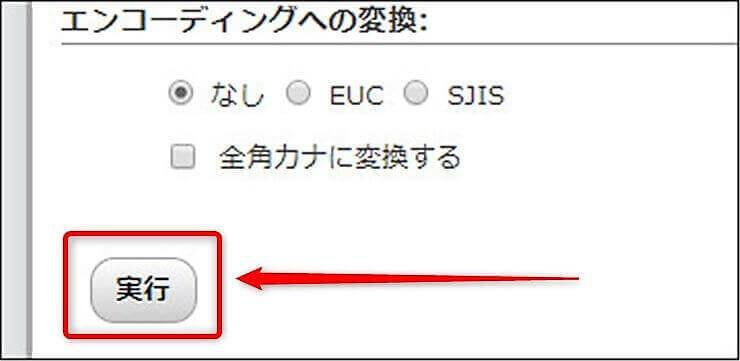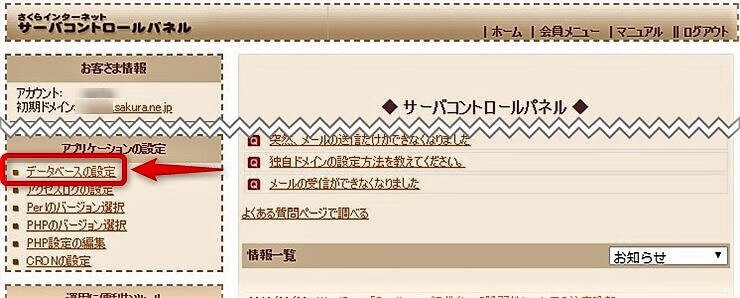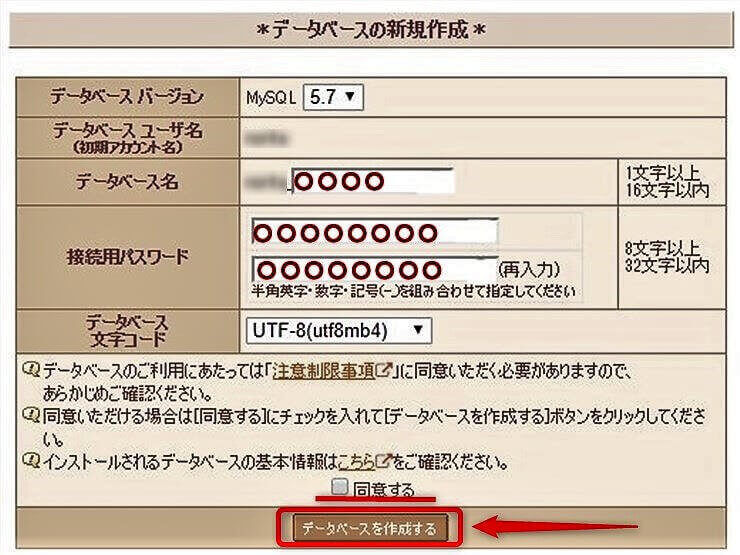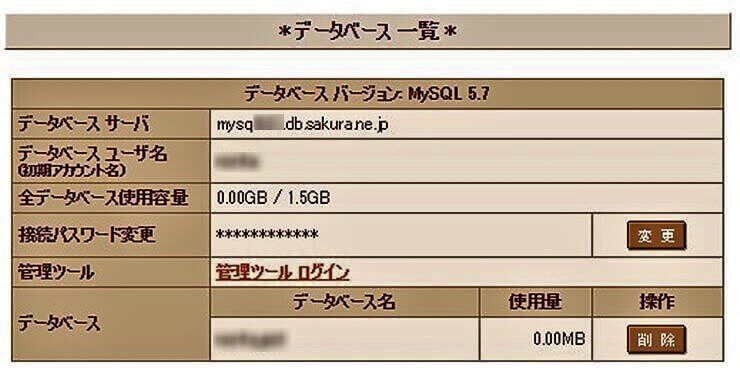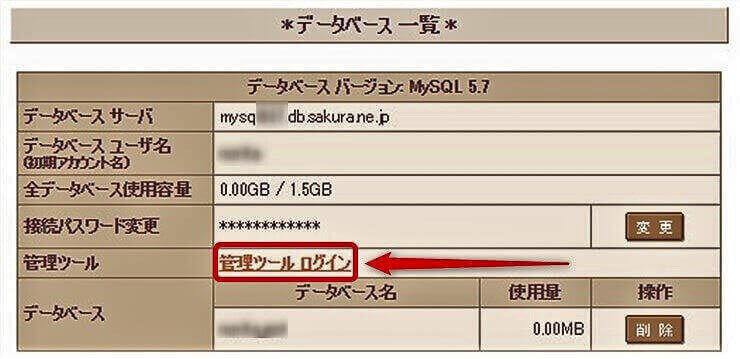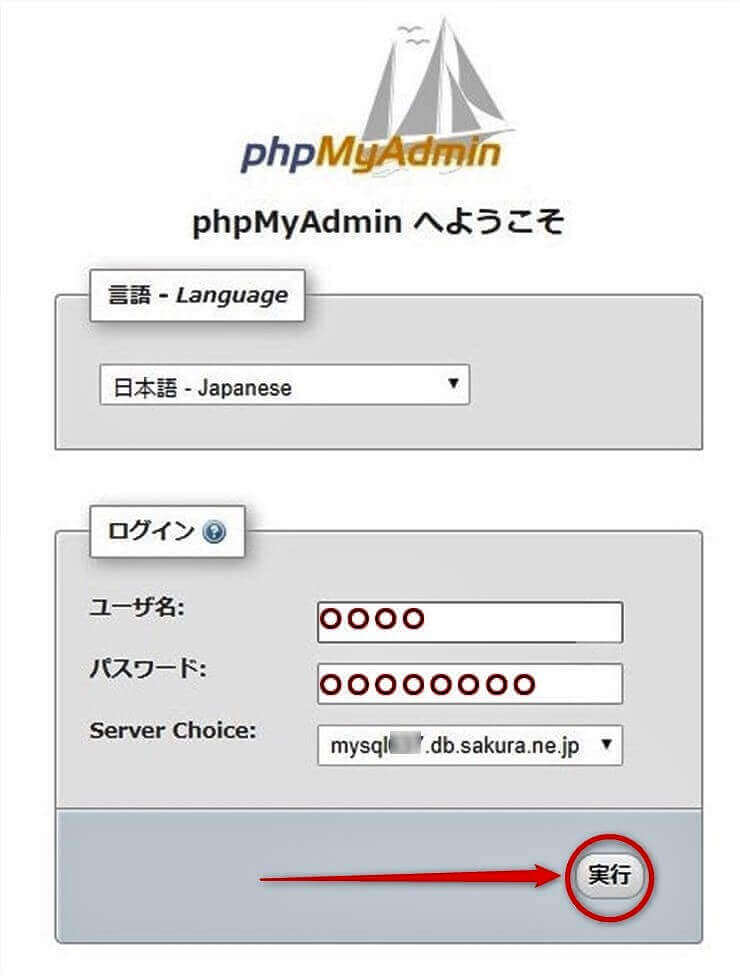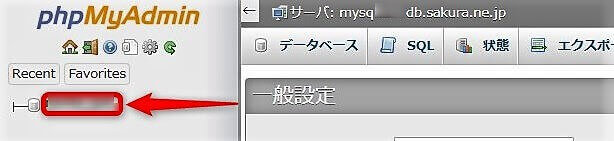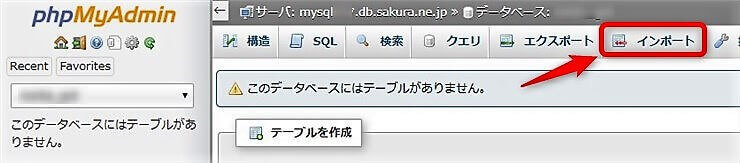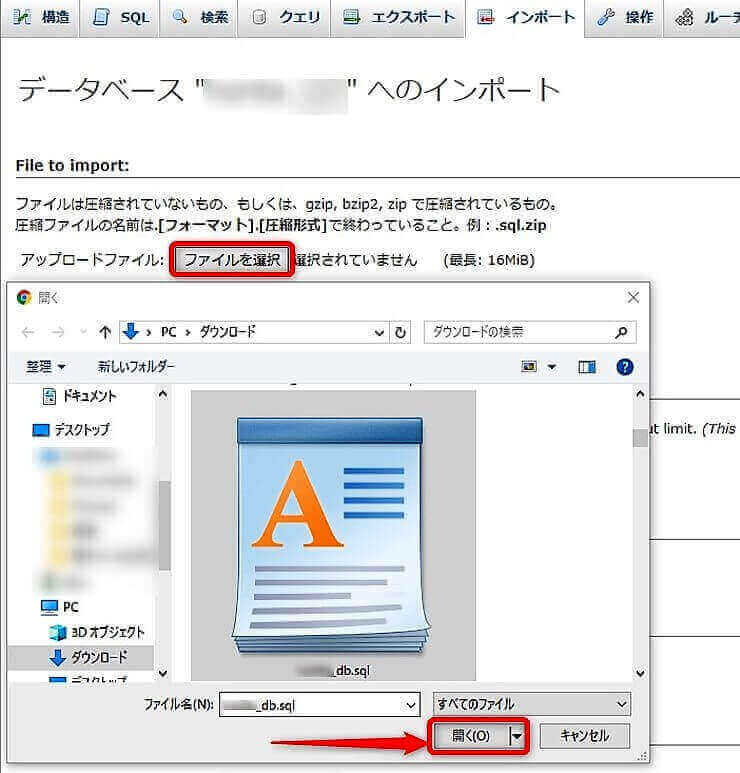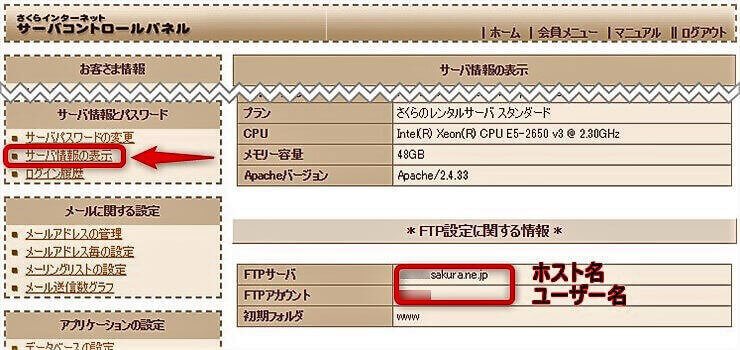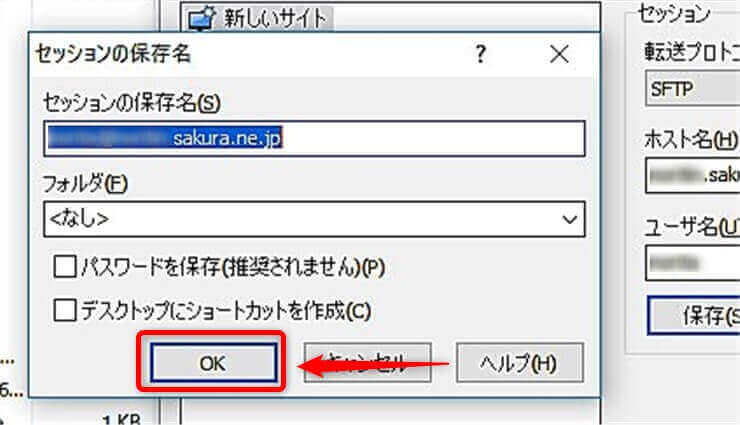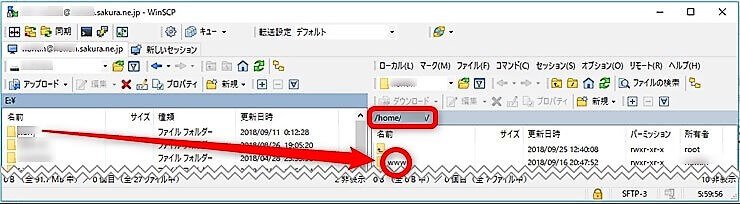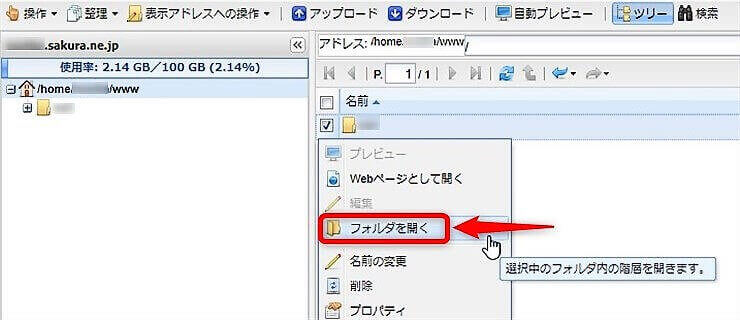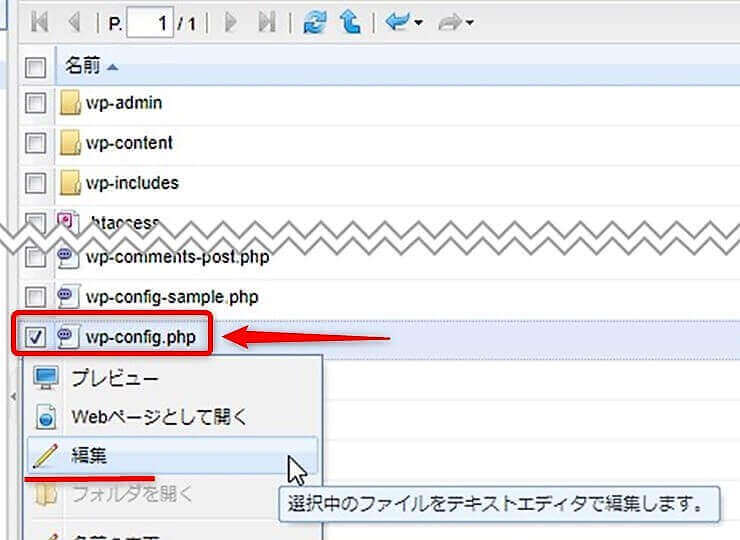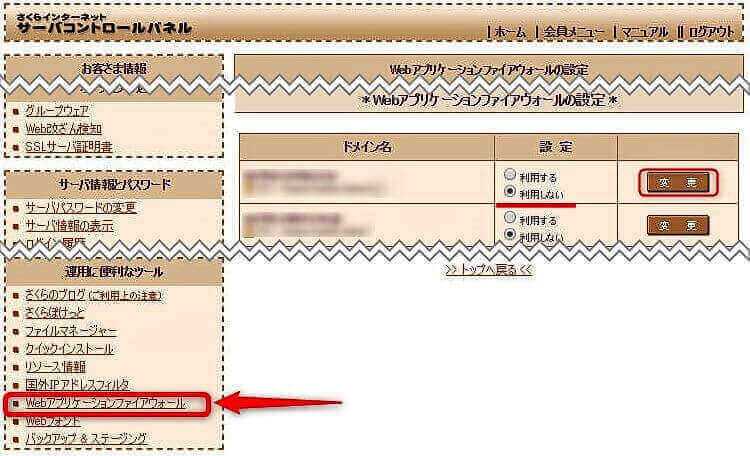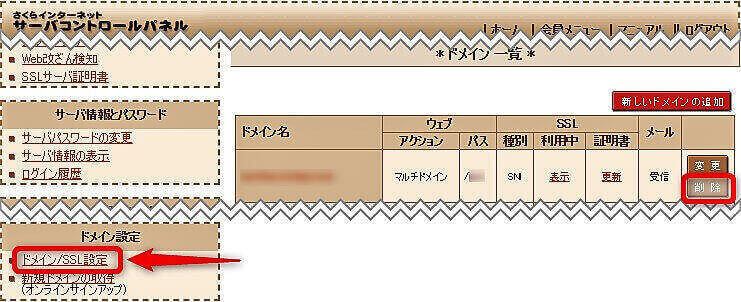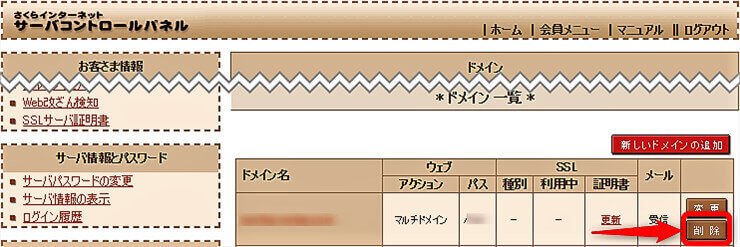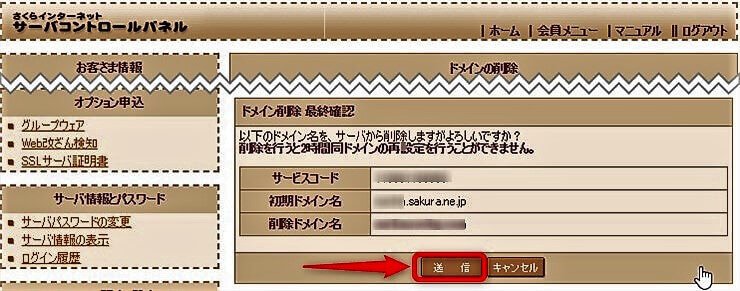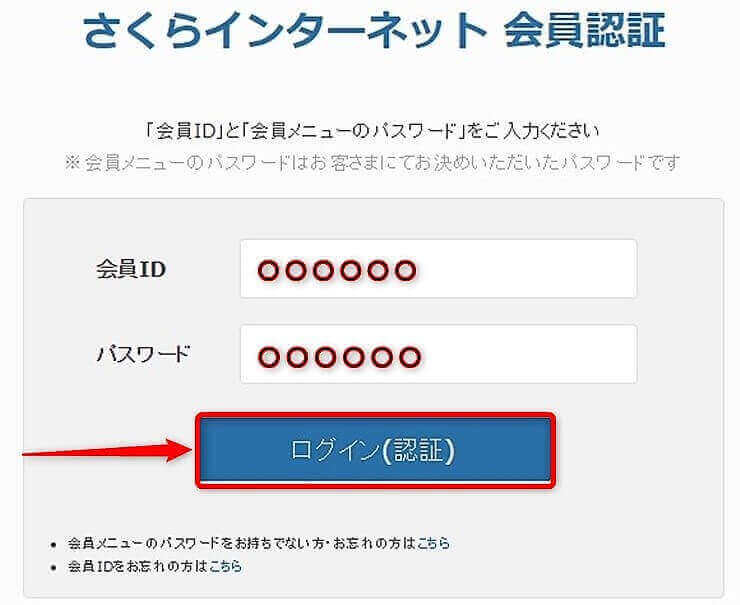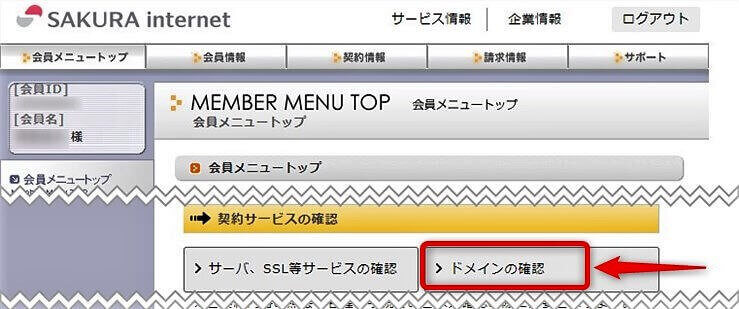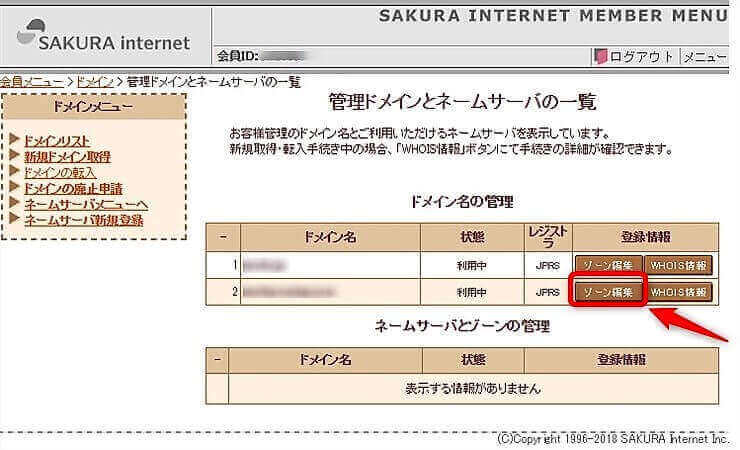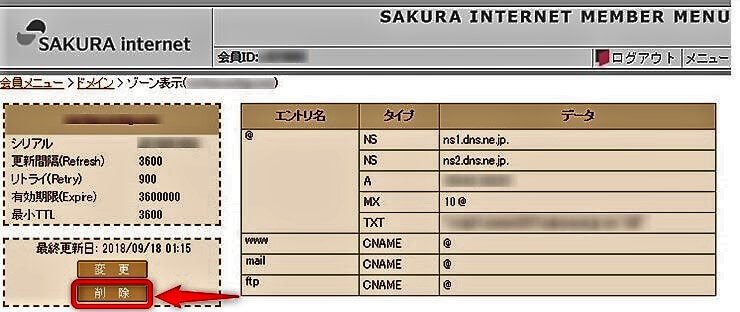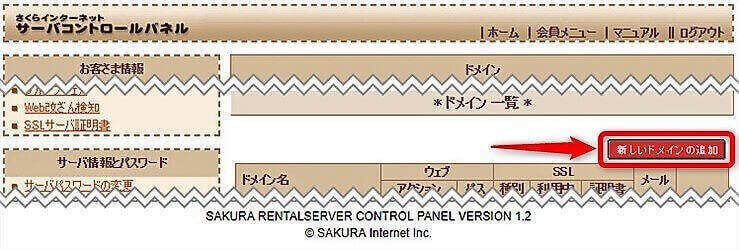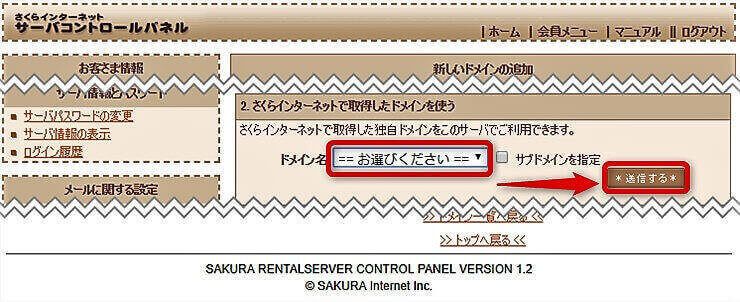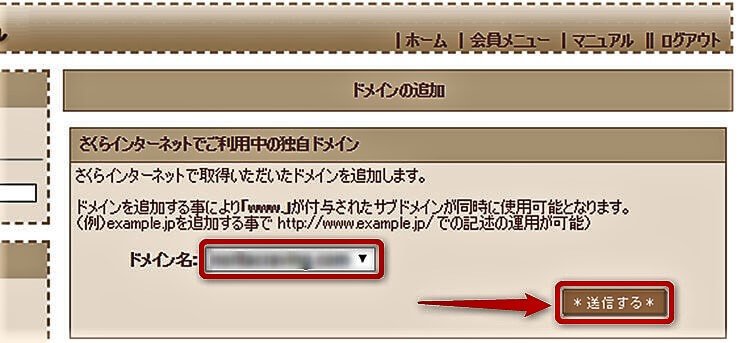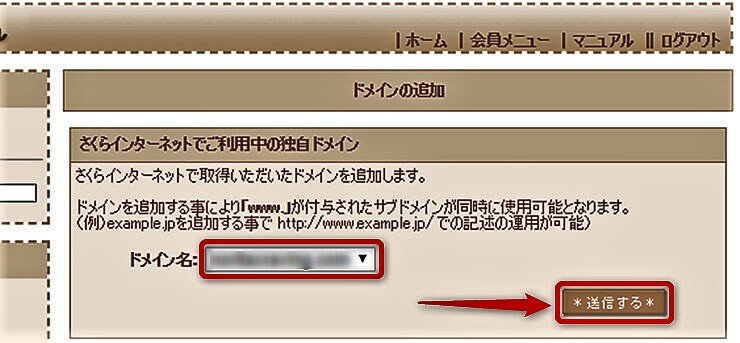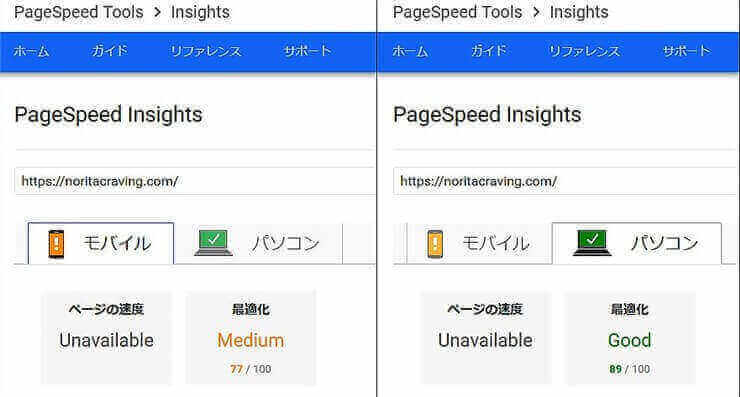さくらのレンタルサーバでは、2018年4月18日から今までのCGIモードに変わり、PHPモジュールモードが、スタンダード・プレミアムで利用できるようになりました。
今までの表示速度が大幅に改善されて最大16倍も早い処理結果になったそうです、一時はさくらサーバーの速度に不満がありエックスサーバーに変えようかとも思いましたが・・・
スタンダードプランでPhPモジュールを導入する
さくらサーバーもPHPモジュールを導入したことからコストパフォーマンスが高いさくらサーバーのままでいいかなと思います。
私の入っているスタンダードプランでは【www3701.sakura.ne.jp 】以降の番号のサーバーを利用している場合のみPHPモジュールモードの利用が可能ですが【www3701.sakura.ne.jp】 以前の番号のサーバーでは利用が不可能です、【www3701.sakura.ne.jp】 以前の番号でも使用できるかどうかは検討中とのことなのでどうなるかと期待してましたが、使用可能になるまでには時間が掛かるか使用可能にならない可能性もあるため、新規に契約しなおすことにしました。
急がない方は今の契約が切れてからモジュールモードに切り替えた方がいいかもしれませんね、ただサイトの表示速度でアクセス数も変わるのでアクセス数を増やしたいのであれば早めに切り替えた方がいいと思います。
サーバー番号でモジュールモードが使えるかどうか確認する
まず自分が使っているサービスの(スタンダードプラン)サーバ番号がモジュールモードを利用できるかどうか確認をしてみます。
さくらインターネットサーバコントロールパネルへログインして【サーバ情報の表示】をクリックします。
サーバ情報の表示画面に変わったら、【サーバに関する情報】をクリックします。
【サーバに関する情報】のホスト名が【www3701.sakura.ne.jp 】以降の数字になっていればモジュールモードの利用が可能です、私の場合はそれ以前の数字なので利用することができません。
【www3701.sakura.ne.jp 】以前の数字の方がモジュールモードを利用するには、今の所新規に契約しなおすしかないようです。(スタンダードプラン)
スタンダードプランを新規に契約する
【さくらのサポート情報】にはスタンダードプランを利用していて、サーバ番号が対象ではない場合サーバアップデートについては現在検討中となっていたので、そのうち対処してくれるだろうと思っていましたが対処する気配がなさそうです。
さくらから来たメールを見ると、クーポンコードを使い新規契約すると初期費用と利用料金1ヶ月分が割引になるらしいので、此方を使って新規に契約することにしました。(本当はこのまま移行しない状態で対処してほしかったですが…)
いつもさくらインターネットをご利用いただき誠にありがとうござ
います。 弊社では、さくらのレンタルサーバ スタンダードプランで、WordPressをはじめ
とするPHPで動作するアプリケーションの高速化対応(PHPモジュールモードの提供)
を2018年4月18日以降の新規お申し込み分より実施しております。 本メールでは、日頃のご愛顧に感謝し、高速化プランへお乗り換え
がお得になる
乗り換えクーポンをお送りいたします。◆ クーポン情報 ◆━━━━━━━━━━━━━━━━━━━━━━━━━━━
クーポンコード :○○○○
有効期限 :2019/7/31クーポン利用可能プラン :さくらのレンタルサーバ スタンダード
値引き金額 :1,544円(初期費用+ご利用料金1ヶ月分)<クーポン発行対象サービス>
移行前に注意する事
- 今現在利用しているサーバーで【PHP7.○○】 (○○の部分はバージョンアップで変わります)が正常に動作するか確認をしておく。
phpバージョン7へ切り替え - 移行前にサーバー上のデータとデータベース上のデータのバックアップを作成しておく。
FTPソフト(WinSCP)でPCのデータをサーバーに送る方法
BackWPup定期的にバックアップを取るプラグイン - 新規契約の際クーポンコードを(スタンダードプラン)入力し忘れると割引が適用されないので気を付けてください。
- 旧サーバーでドメイン削除を行ったら2時間待ってから新規サーバーに追加してください。
乗り換え先のサーバーを申し込む
さくらのレンタルサーバ申し込みへアクセスします。
申し込み画面で月額515円の【スタンダード】を選択して【お申込みボタン】をクリックします。
【さくらレンタルサーバーお申込み画面】に変わったら、自分の好きな初期ドメイン名を半角英数字で入力して【お支払方法の選択】ボタンをクリックします。
会員認証の画面に変わります、ここではさくらサーバーからさくらサーバーの移行ですので、会員IDは持っていますから【ログイン】ボタンをクリックします。
【会員ID】、【パスワード】を入力して【ログイン(認証)】ボタンをクリックします。
【お支払選択】画面に変わりますので、支払いパターン、支払い方法を選択して、メールで送られてきたクーポンコードのある方はコードを入力したら、【お申込内容の確認へ】のボタンをクリックします。
【お申込内容の確認】画面に変わります、内容を確認し約款に同意出来れば【同意する】にチェックを入れ【この内容で申し込む】のボタンをクリックします。
これで新規申し込みは完了です。
サーバー上のデータとデータベース上のデータをダウンロード
新規申し込みが終わったら移行するサイトのデータをPCにダウンロードします。
此方の記事を参考にしてみてください。
【WordPress】BackWPupプラグインでバックアップしたデータの復元方法
FTPソフト(WinSCP)でPCのデータをサーバーに送る方法
ここではFTPを使ってサーバー上のデータをダウンロードします、データベース上のデータはphpMyAdminからダウンロードしました。
サーバー上のデータをPCにダウンロードする
ここではFTPでサーバー上のデータをダウンロードしていきます。
FTP(ここではWinSCPを使用しています)を起動させて移行したいサイトのフォルダをそのままPCにドラッグ&ドロップでアップロードします。
此方の記事が参考になります⇒FTPソフト(WinSCP)でPCのデータをサーバーに送る方法
これでサーバー上のデータをPCにダウンロードすることができました。
データベース上のデータをPCにダウンロードする
さくらのサーバーコントロールパネル にログインして【データベースの設定】をクリックします。
【データベースの設定画面】に変わったら【管理ツールログイン】をクリックします。
【phpMyAdmin】のログイン画面でユーザー名、パスワードを入力して【実行】をクリックします。
ログインしたら上にある【エクスポート】のボタンをクリックします。
エクスポート画面に変わったら【簡易】、【詳細】ボタンの【詳細】にチェックを入れます。
【詳細】にチェックを入れると色々な項目が下に表示されますが、ここではデータベースを選択する設定だけ行います。
移行したいデータベースを選んでクリックするか全て移行する場合は全選択をクリックします。(ここでは1つ選択しました。)
【フォーマット】は【SQL】になっていると思いますが、それでOKです。
最後に一番下の【実行】ボタンをクリックします。
これでデータベース上のデータがPCにダウンロード出来ました。
新規サーバーにデータベースを作成する
PCにデータをダウンロード出来たら次に新規サーバーにデータベースを作成します、さくらサーバーの新規コントロールパネルにログインして【データベースの設定】をクリックします。
【データベースの新規作成画面】に変わったら【データベース名】、【接続用パスワード】を入力して、同意するにチェックを入れます、最後に【データベースを作成する】をクリックします。
これでデータベースの作成は完了です。
新規サーバーにデータを移行する
新規契約したサーバーにPCへダウンロードしたサーバー上のデータとデータベース上のデータを移行します。
データベース上のデータを移行する
此方の記事が参考になります⇒【Wordpress】BackWPupプラグインでバックアップしたデータの復元方法
上記で新規サーバーに作成したデータベースにPCにダウンロードしたサーバー上のデータを移行します。
さくらサーバーのコントロールパネルにログインして、【データベースの設定】をクリックします、【データベース一覧】が表示したらデータを移行したいデータベースの【管理ツールログイン】をクリックします。
【phpMyAdmin】のログイン画面に変わりますので新規作成時のユーザー名、パスワードを入力して【実行】をクリックします。
ログインしたら新しく作ったデータベースをクリックして開きます。
データベースが開いたら上にある【インポート】のボタンをクリックします。
インポート画面に変わったら【ファイルを選択】をクリックするとダイアログボックスが開きますので、フォルダのある場所を指定して【開く】のボタンをクリックします。
【開く】ボタンをクリックしたら、下にある【実行ボタン】をクリックします。
これでPCからデータベースへのアップロードが完了です。
サーバー上のデータを移行する
ここではFTPで(WinSCP)で新規サーバーへの移行を行います。
FTPソフト(WinSCP)でPCのデータをサーバーに送る方法
【WinSCP】を起動させるとダイアログボックスが開きますので【新しいサイト】をクリックして、新規サーバーのホスト名、ユーザー名、パスワードを入力したら【保存】をクリックします。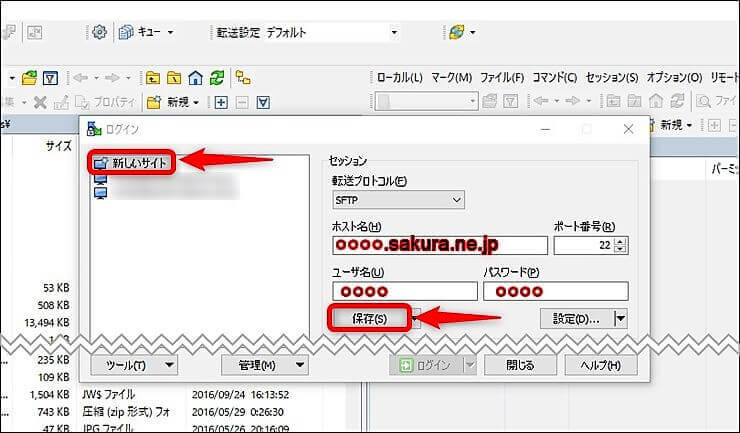
(さくらサーバーの場合)さくらのサポート情報
コントロールパネルの 【サーバ情報の表示】から【 FTP設定に関する情報】でもわかります、パスワードはコントロールパネルのログイン時に使うパスワードです。
【WinSCP】の保存をクリックしたらダイアログボックスが開きますので【OK】のボタンを選択して下にある【ログイン】ボタンをクリックします。
【ログイン】ボタンをクリックすると、ダイアログボックスが開きます、先ほど【新しいサイト】で設定したパスワードをもう一度入力して【OK】をクリックします。
認証されればサーバーの接続は完了です。
サーバーの接続が完了したらPCにダウンロードしてあったデータを新規サーバーにアップロードします。
ドメイン直下にしたい場合は赤で囲った階層の【www】のフォルダにサーバー上のデータをドラッグ&ドロップでフォルダごと入れます。
サーバー上のデータを新規サーバーに移行出来たら、FTPからでもコントロールパネルのファイルマネージャーからでもいいので、移行したフォルダを右クリックして開きます。
(ここではコントロールパネルのファイルマネージャーから開いています。)
前のサーバーの情報が入っている【wp-config.php】を開いて記述を変えます。
右クリックで【編集】を選択します。
【wp-config.php】が開いたら新規サーバーに作ったデータベースの【ユーザー名】、【パスワード】、【ホスト名】を記述しなおします。
プラグインの関係で他にも前のデータベースの記述がある場合はそちらも新規サーバーの記述に変えます。
新規サーバーへドメインを移行する
上記作業が完了したら新規サーバーへの移行準備が完了できましたので、今までのサーバーから新規のサーバーへドメインを移行していきます。
今までのサーバーからドメインを削除する
今まで使っていた旧サーバーから新規のサーバーへ移行するには旧サーバーに登録してあったドメインを削除する必要があります。
旧サーバーのコントロールパネルにログインして、ファイアウォールを有効にしている方はまずこちらを無効にします。
【Webアプリケーションファイアウォール】をクリックして【Webアプリケーションファイアウォールの設定 】画面で、【利用しない】にチェックを入れ【変更】ボタンをクリックします。
これでファイアウォールが無効になりました。
ドメインを削除するために【ドメイン/SSL設定】をクリックして開きますが、SSL設定を解除しないと【削除】するボタンが使えないので、【削除】ボタンの上にある【変更】ボタンをクリックします。
【ドメイン詳細設定】の画面に変わります、【共有SSL、SNI SSLを利用しない】にチェックを入れて【送信】ボタンをクリックします。
これでドメイン【削除】のボタンが使用できるようになりましたので、【削除】ボタンをクリックします。
ドメイン削除の画面に変わり承諾を求めてきますので、【送信】をクリックしてドメインの削除を行います。
ここでドメインの削除が終わったら、新規サーバーに直ぐにドメインを移行したい所ですが、直ぐにはドメインの移行はできないです、私は大丈夫だろうと直ぐ新規サーバーにドメインを移行しました、画面では新規追加できていたため、サイトにアクセスしてみましたが表示されませんでした。(もしかしたら少し待てば表示されていたのかもしれません)
「やってしまったー」と思い新規追加したドメインを一度削除して次の日に再度新規追加したところ、「指定されたドメイン名は登録されています」と赤文字が出てしまいドメインの新規追加が出来なくなってしまいました。
この原因の対処方法を色々検索したところ、ゾーン設定を解除すればいいと言う事らしいのでこの方法を試してみる事にしました。
皆さんはこのようなミスはしないと思いますが、私のような方もいないとも限りませんのでやり方を解説しておきます。
この方法はさくらで取得したドメインに限ります。
先ずはさくらの会員メニューに【会員ID】、【パスワード】を入力してログインログインボタンをクリックします。
会員メニューのトップ画面でドメインの確認をクリックします。
新規に追加するドメインのゾーン編集をクリックします。
【ゾーン表示】の画面に変わったら【削除】ボタンをクリックします。
この作業を行って次の日ドメインの新規追加をしてみたら無事追加することができました。
結果的には三日近くサイトの表示が出来なくなると言うミスをしてしまいました。
「ドメインの再設定は2時間待って行ってください」とのことなので、ここは余裕をもって行った方がよさそうですね。(私の事です)
ドメインを新規追加する
既定の時間が過ぎたら(2時間)新規サーバーにドメインを追加していきます。
新規サーバーのコントロールパネルにログインして【ドメイン設定】の【ドメイン/SSL設定】をクリックします。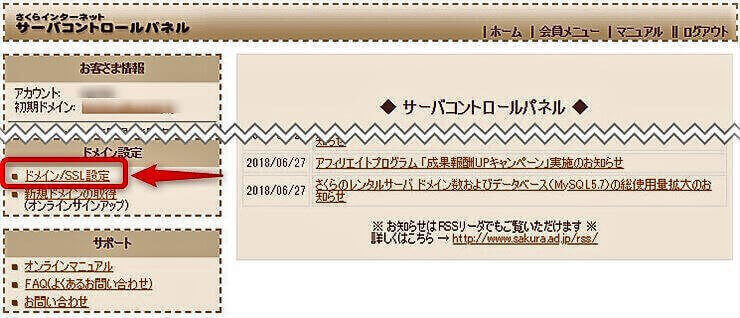
【ドメイン一覧】の画面で【新しいドメインの追加】をクリックします。
私の場合さくらで取得したドメインなので、「2.さくらインターネットで取得したドメインを使う」を選択して【お選びください】のプルダウンメニューをクリックして、対象のドメインを選択します。
ドメインを選択したら【送信する】ボタンをクリックします。
他社で取得したドメインの場合やり方が違うのでこちらを参考に行ってください。⇒さくらのサポート情報
先ほど選択したドメイン名が表示されます、選択したドメインに間違えがなければ【送信する】ボタンをクリックします。
【ドメイン追加 最終確認】の画面に変わりますので、【送信する】ボタンをクリックします。
これで新規サーバーへのドメイン追加が完了しました。
なお「反映には数時間から48時間程度のを時間が必要となります。」との説明がありますが私の場合20分程度で反映されたので、状況によって変わってくると思われます。
ドメインの新規追加が完了したら【ドメインSSL設定】で対象となるドメインの【変更ボタン】をクリックして、【SNI SSLを利用する】にチェックを入れSSL設定を有効にしておきましょう。
まだサイトのSSL化を行っていない方はこちらの記事を参考にしてみてください⇒さくらサーバーの無料SSLでサイトを常時SSL化する手順
表示速度の向上は出来たか
モジュールモードに乗り換えた原因としてはWordpressの高速化を図りたいと言う事だったので、どの位高速化したのかPageSpeed Insightsでテストしてみました。
移行する前の旧サーバーで直前の【PageSpeed Insights】のデータを取っていなかったので比較できないのですが、それほど大きく変わっていないようにも思います、しかし体感的にはサイトにアクセスした時やページの切り替え、管理画面の切り替え時など確実に表示速度が上がっていると実感できました。
結果的には他の機能も増強していると言う事なので新規サーバーへの移行は正解だったと思います。
最後に
新規サーバーの乗り換えはそれ程難しい物ではありませんが私のように早く切り替えようとマニュアルを無視してやると逆に余分な時間が掛かってしまうので慌てずに落ち着いて時間に余裕を持った作業を心がけてください。(慌てて作業をして私のようなヘマをすると時間の無駄になってしまいますので。)
お試し期間が2週間あるのでどの様なものか体験して決められるので先ずは体験してみてはどうでしょう?