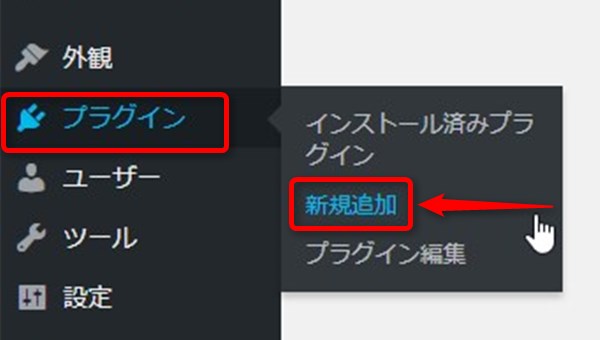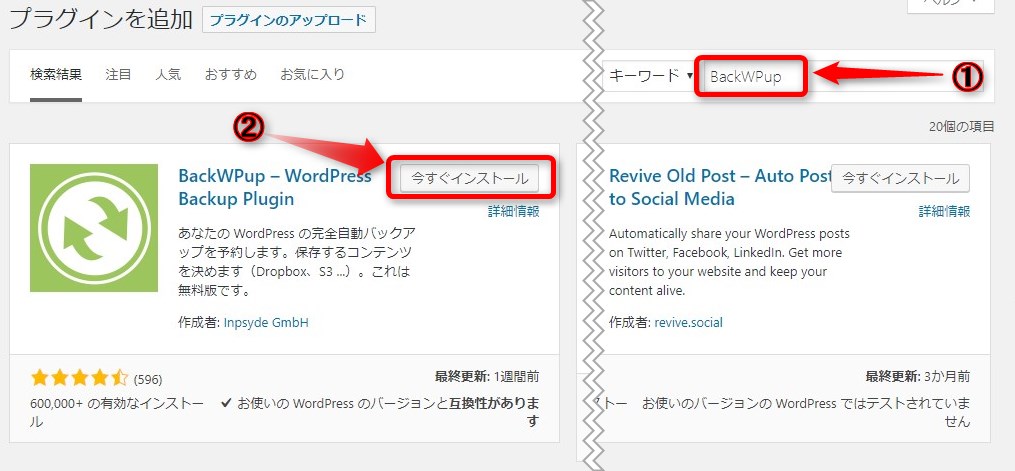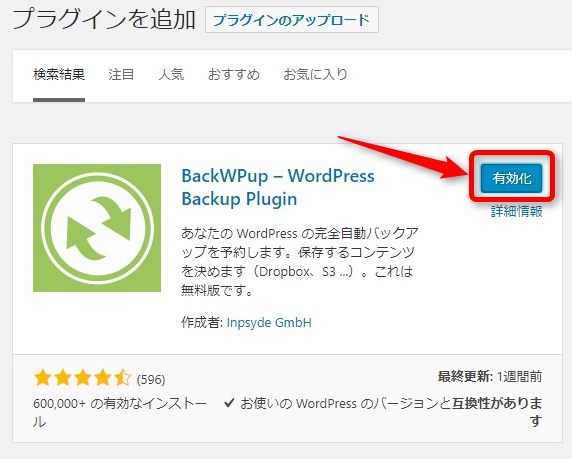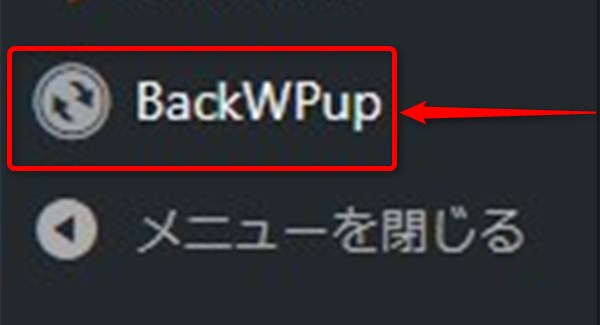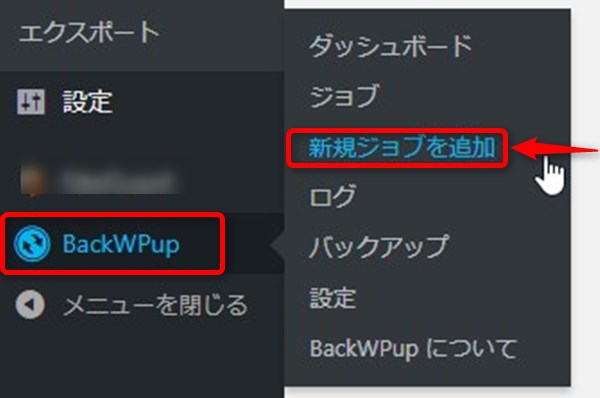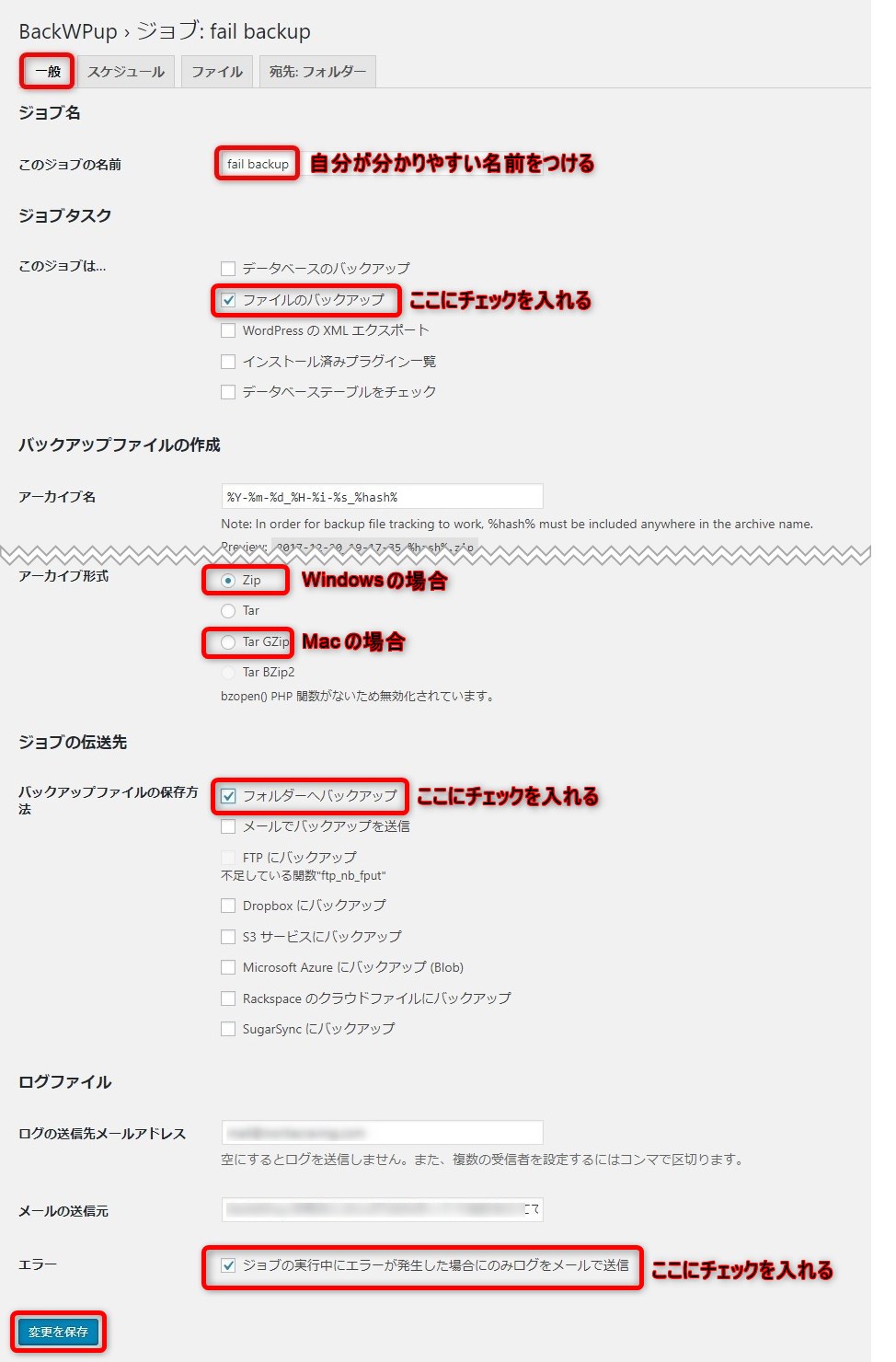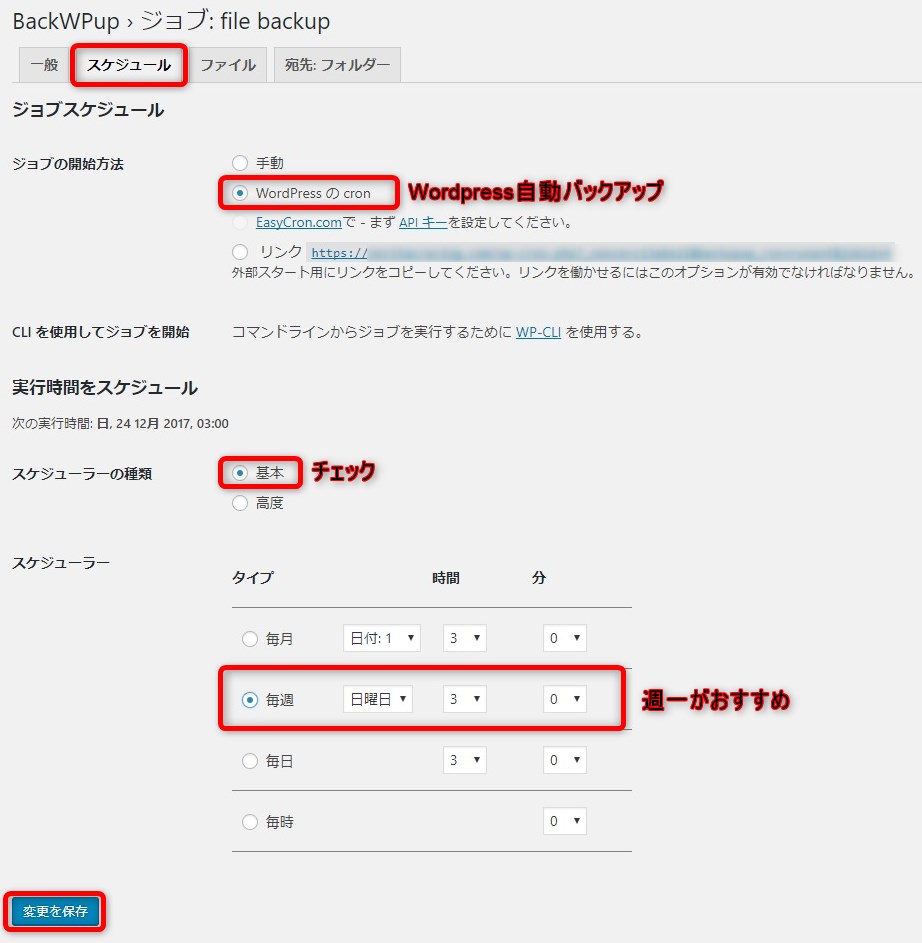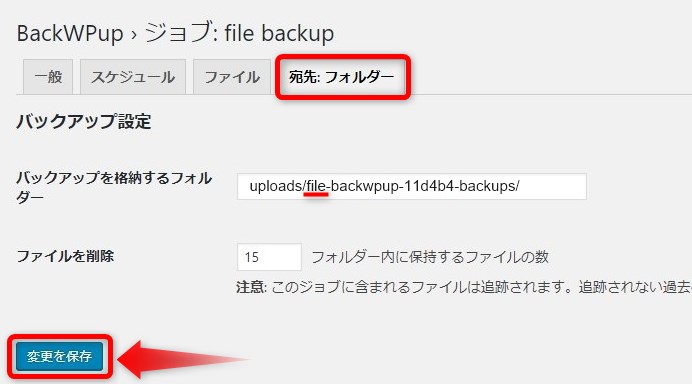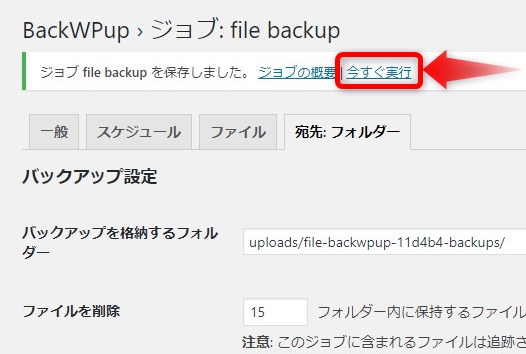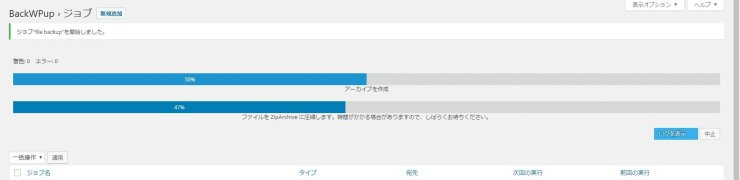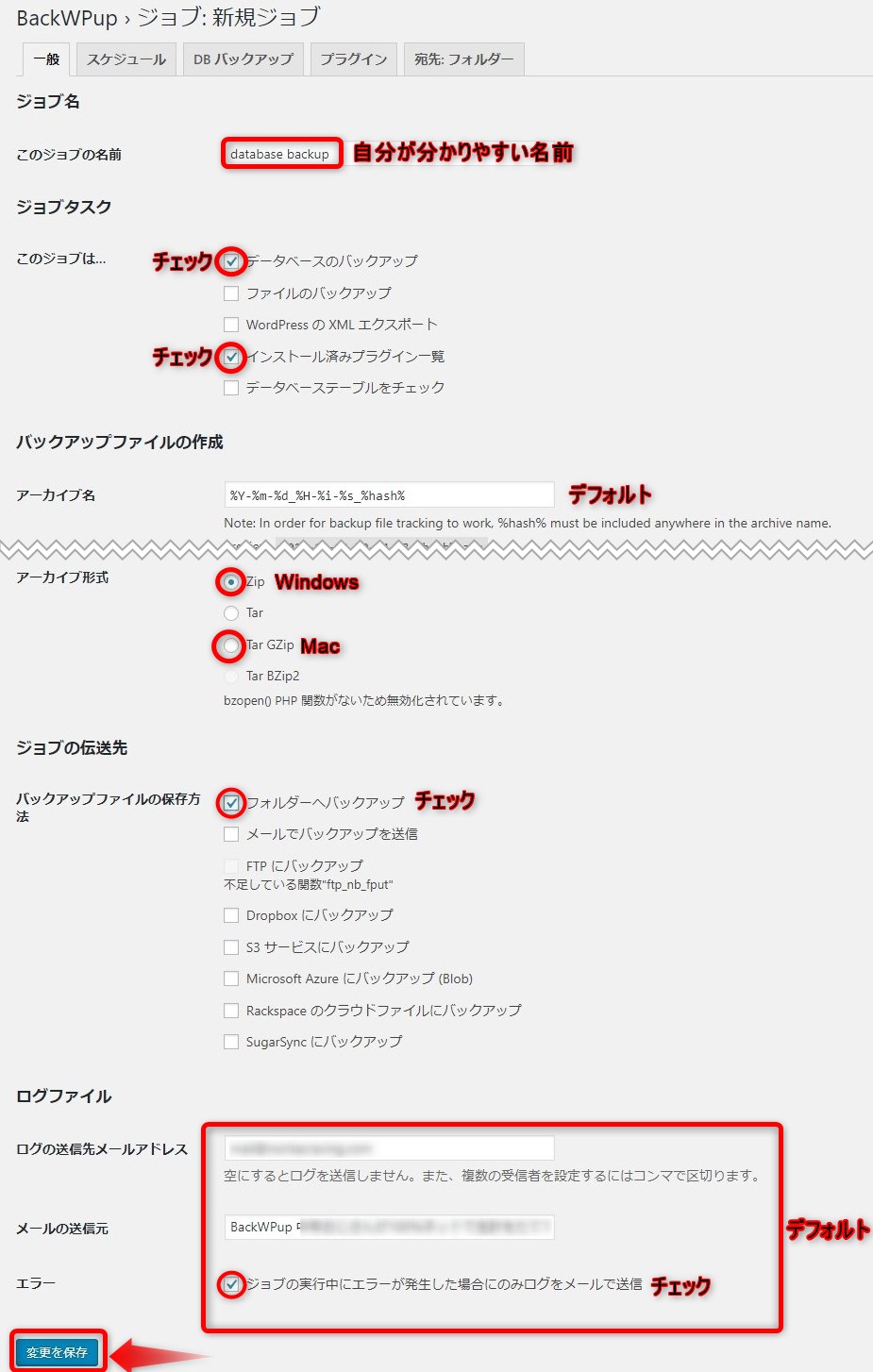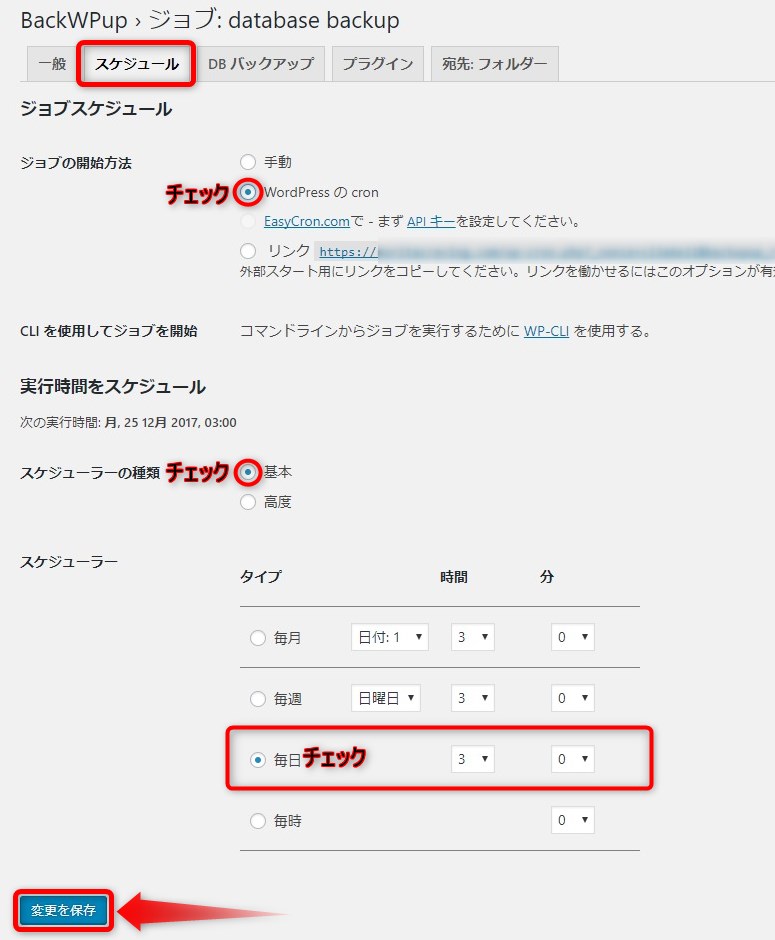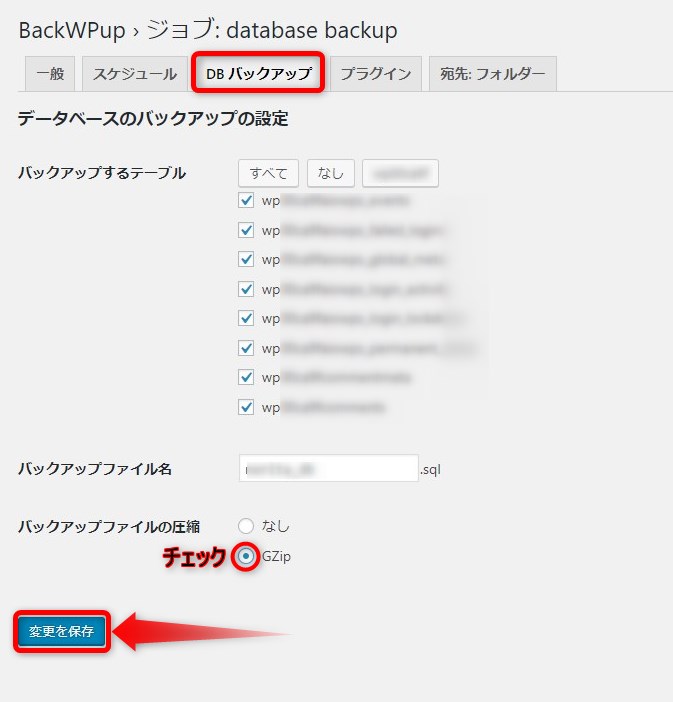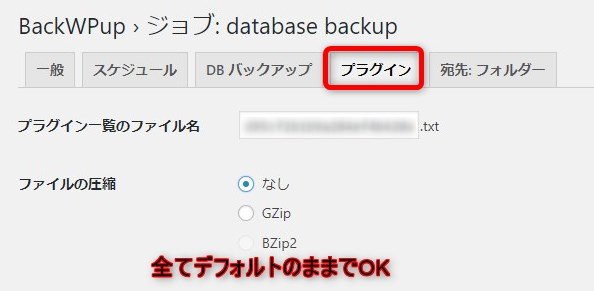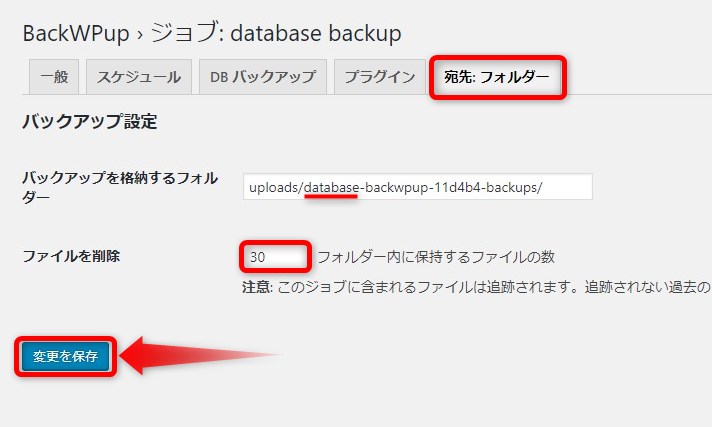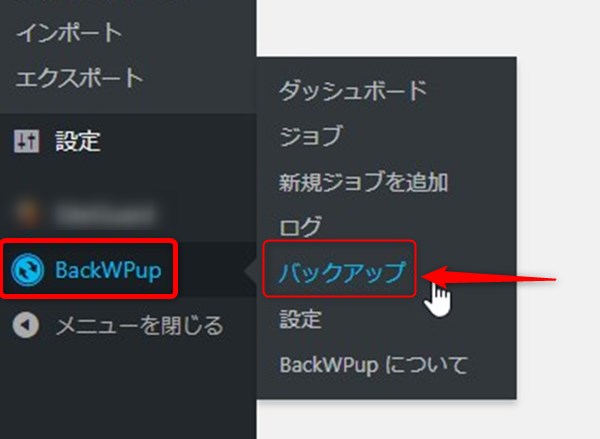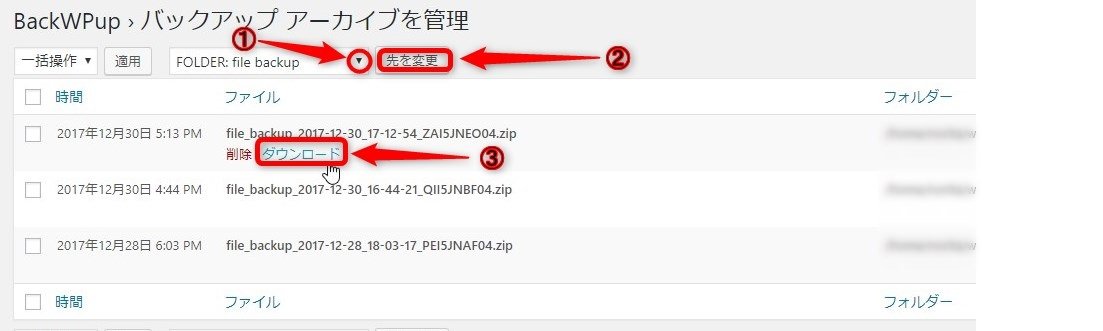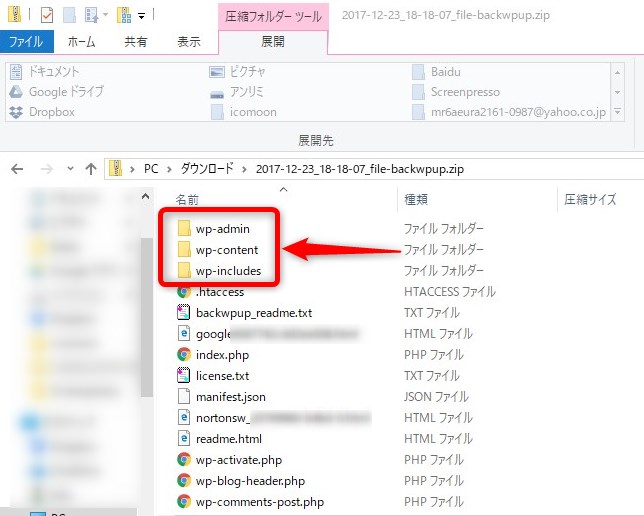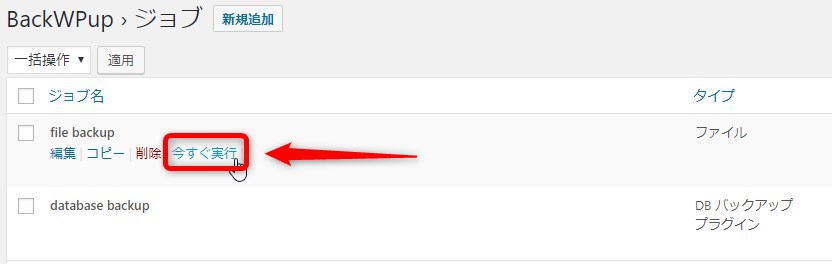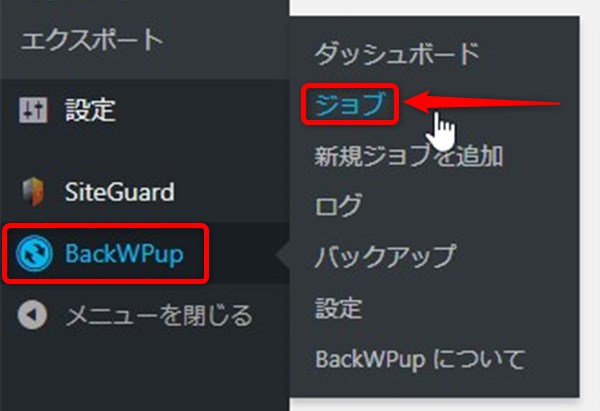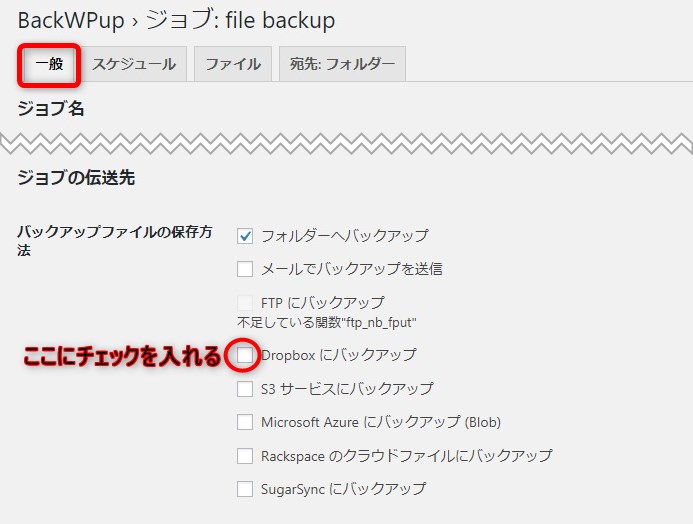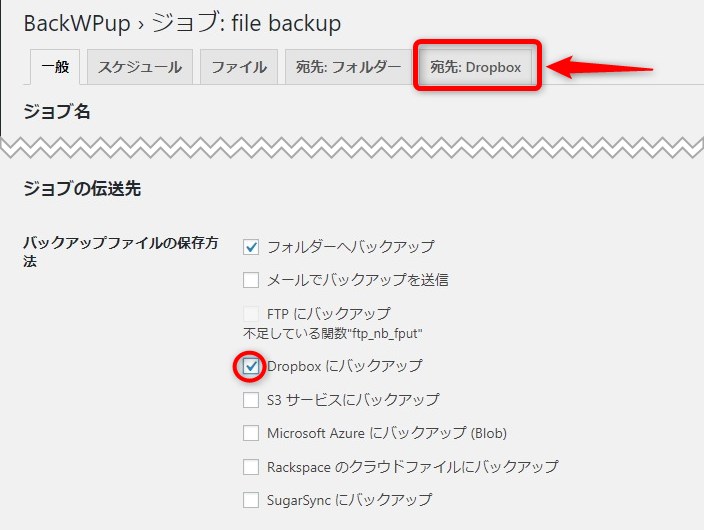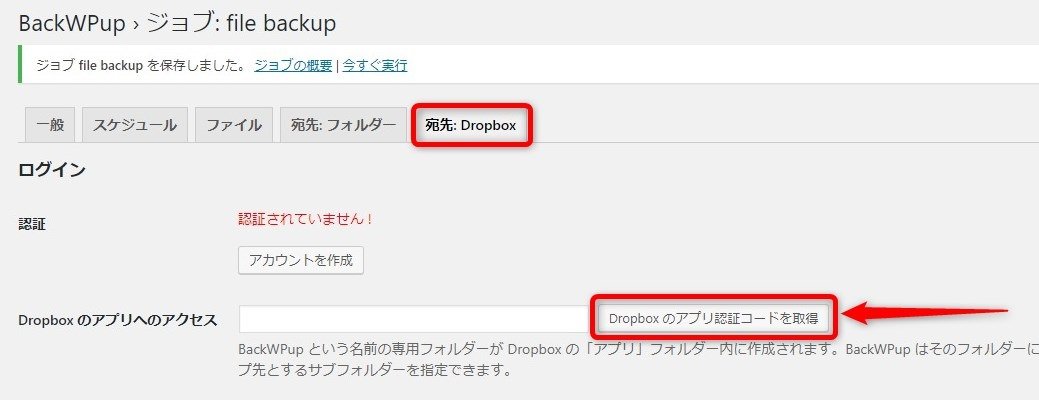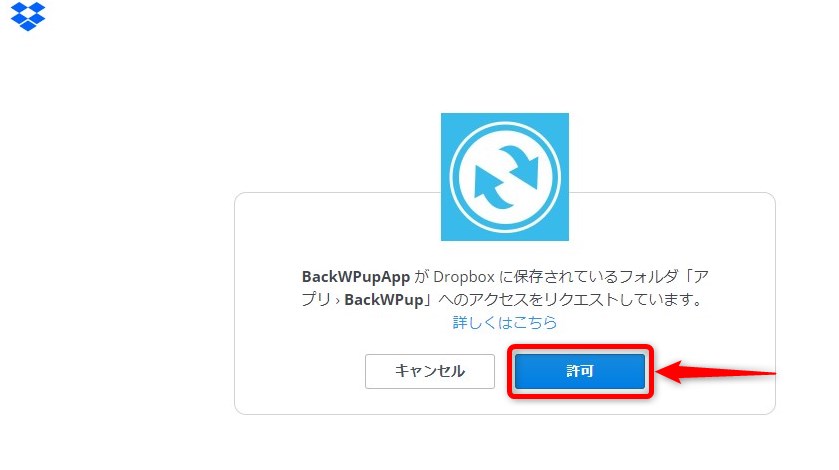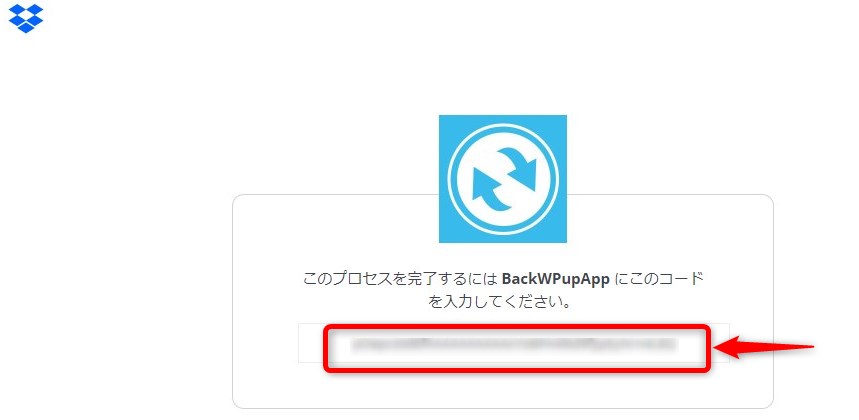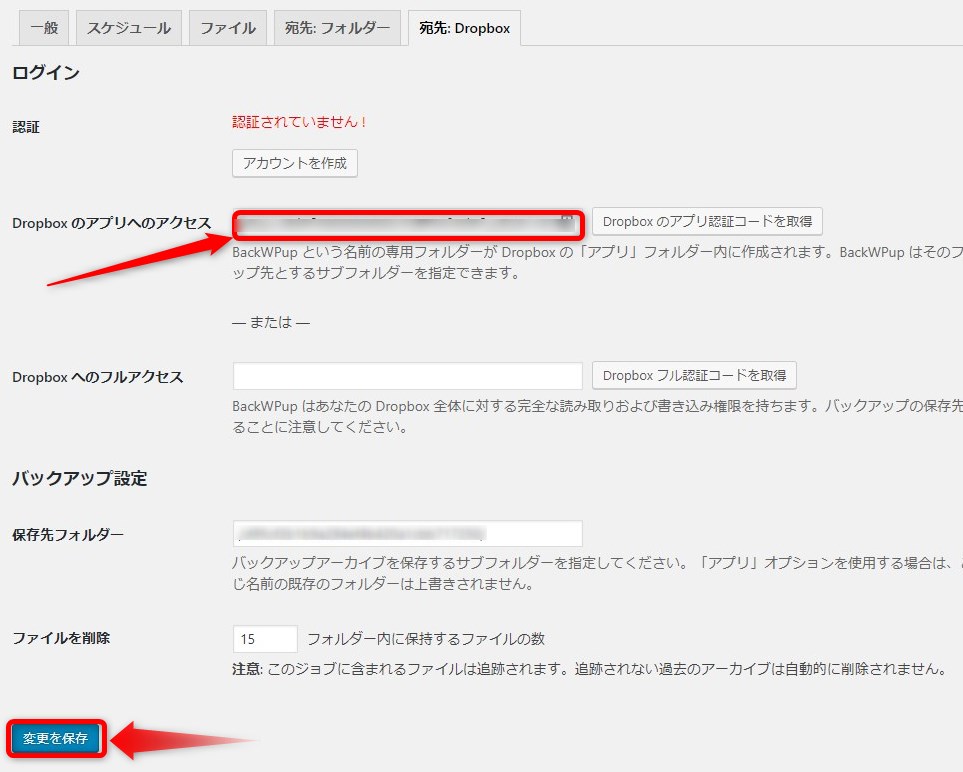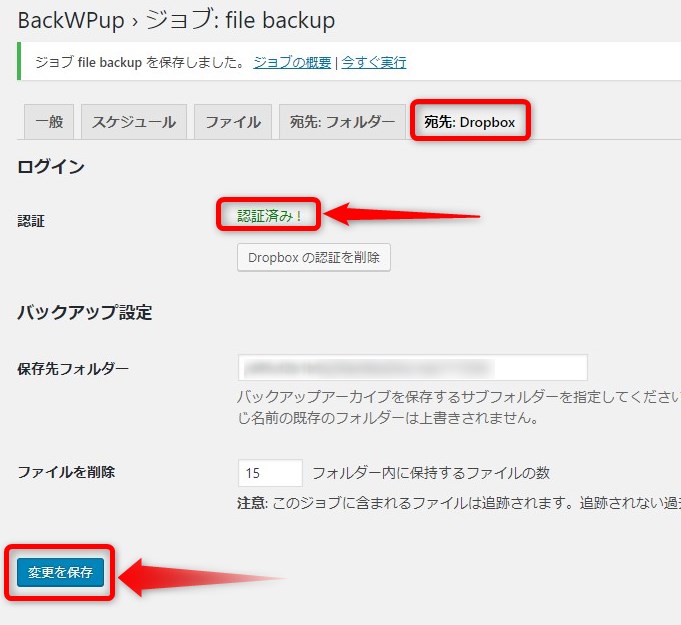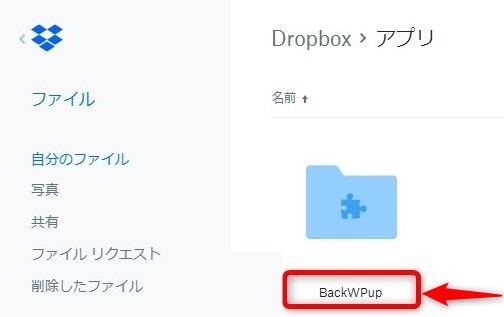あなたはWordpressのバックアップを行っていますか?
もしもデータベースを間違って削除してしまったり壊れたりすると、それまで書いてきたすべてを失ってしまうことになります。
このような事はそんなにおきるものではないと思ってバックアップを取っていないと、不具合が起きたときに取り返しの付かないことになってしまいます、そうならないためにもバックアップは定期的に行うようにしましょう。
WordPressには自動的にバックアップをしてくれる【BackWPup】という便利なプラグインがあります、ここでは【 BackWPup 】プラグインを使ってファイルとデータベースのバックアップを取る方法を解説していきます。
WordPressバックアップとは
WordPressのバックアップはシステム異常や装置の故障などでデータが破損した時の為に、予めその内容を複製し、別の記憶装置やメディアに保存しておいて、不具合が起きたときにバックアップしておいたファイルで元の状態に戻せるようにします。
バックアップするときには2種類のファイルをバックアップしておきます。
- サーバー上のデータ:画像、テーマ、プラグインなどの記事以外のファイル。
- データベース上のデータ:記事、カテゴリ、コメント、管理画面などの設定。
WordPressの各記事は、上記2種類の情報を組み合わせてページを作る用になっているので、必ずサーバー上のデータとデータベース上データの2つをバックアップする必要があります。
WordPressプラグインを使ってバックアップする
WordPressのバックアップをするにはプラグインを使えば簡単にできます、バックアップ用のプラグインは色々有りますが、【BackWPup】というプラグインが高機能で使いやすいので、ここでは【BackWPup】プラグインの解説をしていきます。
BackWPupのインストール
まずは【BackWPup】をインストールしていきます、管理画面左側のメニューから【プラグイン】⇒【新規追加】を選択します。
【プラグインを追加】の画面に変わったら検索窓にBackWPupと入力して【BackWPup】が表示されたら【今すぐインストール】をクリックします。
クリックすると今すぐインストールが【有効化に】変わりますので【有効化】をクリックして【BackWPup】プラグインを有効化します。
インストールが完了して有効化すると管理画面左側メニューに【BackWPup】のアイコンが表示されますので、アイコンをクリックします。
BackWPupの設定
【BackWPup】のアイコンをクリックして、ファイルとデーターベースを自動的にバックアップする設定をしていきます。
サーバー上のデータを自動的にバックアップする
【BackWPup】⇒【新規ジョブを追加】を選択します。
画面が変わったら一般を選択します。
【ジョブ名】は自分が分かりやすい文字列を入力しましょう。
【ジョブタスク】は【ファイルのバックアップ】にチェックを入れます。
【アーカイブ名】はデフォルトのままのままでOKです、分かりやすいように頭にfail backupなどと入れてみてもいいでしょう。
【アーカイブ形式】はWindowsの場合でしたら【Zip】をMacの場合でしたら【Tar GZip】を選択します。
【ジョブの伝送先】はここでは【フォルダーへバックアップ】にチェックを入れました。
【ログファイル】の【ログの送信先メールアドレス】はデフォルトだとWordpressで設定したメールアドレスになっています、【エラー】にデフォルトではチェックが入っています、ここにチェックを入れるとバックアップ時にエラーが発生した時だけメールを送信する設定になります。
基本【ログファイル】の設定はデフォルトのままでいいでしょう。
最期に下にある【変更を保存】をクリックします。
次に【スケジュール】をクリックして各項目の設定をしていきます。
【ジョブスケジュール】の【ジョブの開始方法】は「Wordpress の cron」を選択すると自動でWordpressをバックアップします。
【実行時間をスケジュール】の【スケジューラーの種類】は「基本」を選択します。
【スケジューラー】は「毎週」を選択して、Googleアナリティクスなどのアクセス解析を使用してアクセスの少ない曜日と時間を選んでバックアップの設定します。
最期に【変更を保存】をクリックします。
次に【ファイル】の設定ですが、こちらは全てデフォルトのままでいいので、変更するところはありません。
次に【宛先: フォルダー】をクリックしてデータの保存先や保存数を設定していきます。
【バックアップ設定】の【バックアップを格納するフォルダー】はデフォルトのままでもいいですが、ファイルとデータベースの区別をつけるためfile-backwpupとしました。
【ファイルを削除】では保存しておくデータの数を決められます、ここに入力した数を超えると古い順からデータが削除されます、15と入力すれば15週間分のデータが保存されます。
最期に【変更を保存】をクリックします。
これでサーバー上のデータを自動的にバックアップする設定は完了です。
設定の内容が反映されているか確認するには上にある【今すぐ実行】をクリックしてバックアプを実行します。
バックアップが開始されバックアップしている経過が表示されます。
【ジョブの完了】が表示されればバックアップの完了です閉じるをクリックして終了して下さい。
データベース上のデータを自動的にバックアップする
次はデータベース上のデータを自動的にバックアップする設定を行っていきます、設定のやり方はサーバー上のデータの自動バックアップ方法と同じ工程ですが、入力内容が多少異なります。
サーバー上のデータの自動バックアップ方法と同じように、管理画面左側のメニューから【BackWPup】⇒【新規ジョブを追加】を選択します。
新規ジョブの画面に変わります、【ジョブ名】には自分が分かりやすい名前をつけます、ここではデータベースのバックアップなので【database backup】としてみました。
【ジョブタスク】は【データベースのバックアップ】と【インストール済みプラグイン一覧】にチェックを入れます。
【アーカイブ名】はデフォルトのままでもいいですが、分かりやすいように頭にdatabase backupなどと入れてみてもいいでしょう。
【アーカイブ形式】から以下の設定は【サーバー上のデータを自動的にバックアップする】と同じですのでここでは省略します。
最期に【変更を保存】をクリックします。
次に【スケジュール】をクリックしてスケジュールの設定を行っていきます。
スケジュールの設定で変えるところは【スケジューラー】で【毎日】にチエックを入れておきます、ただし記事投稿を頻繁に行わない場合は、毎日バックアップすることもないので投稿頻度に合わせた設定をして下さい。
最期に【変更を保存】をクリックします。
【DB バックアップ】は【バックアップファイルの圧縮】の【GZip】にチエックを入れたら後の項はデフォルトでOKです。
最期に【変更を保存】をクリックします。
次に【プラグイン】ですが、こちらは変更するところはないのでデフォルトのままでOKです。
次に【宛先: フォルダー】の設定を行います。
【バックアップ設定】の【バックアップを格納するフォルダー】はデフォルトのままでもいいですが、ファイルとデータベースの区別をつけるためdatabase-backwpupとしました。
【ファイルを削除】はバックアップを【毎日】取るにした場合フォルダー内に保持するファイルの数は1ヶ月位(30日)にしておきます。
最期に【変更を保存】をクリックします。
これでデータベース上のデータを自動的にバックアップする設定は完了です、【今すぐ実行】をクリックして【サーバー上のデータを自動的にバックアップする】ときと同じようにバックアップが正常に行われるかどうか確認してみます。
バックアップしたデータをPCにダウンロードする
管理画面左側のメニューから【BackWPup】⇒【バックアップ】を選択します。
バックアップしたファイルが表示されますので、プルダウンメニューをクリックしてダウンロードしたいフォルダを選択し、先を変更をクリックします。
ダウンロードするフォルダにカーソルをあて【ダウンロード】をクリックします。
PCにデータがダウンロードできたら保存したファイルを開き、サーバー上のデータの場合は【wp-adomin】、【wp-content】、【wp-includes】のフォルダがダウンロードできていればバックアップは上手くいっています。
データベース上のデータのダウンロードも同じ工程でダウンロード(sqlファイル、プラグインデータ)します。
作業する前にバックアップを取りたい時
サイトをカスタマイズするときやWordpressの更新を行うときなどは、不具合が起きたときに対処できるように作業する前にバックアップをとっておきたいですよね。
そんなときは管理画面左側のメニューから【BackWPup】⇒【ジョブ】を選択します。
作成したジョブにカーソルを合わせ今すぐ実行をクリックします。
バックアップが始まり【ジョブ完了】が表示されればバックアップの完了です、サーバー上のデータとデータベース上のデータの2つをバックアップしておきましょう。
Dropboxにデータをバックアップする
バックアップしたデータをサーバーに保管していても操作を間違ったり、何かの不具合でサイトが消滅してしまったら大変ショックですし取り返しがつきません(経験者です)。
そうならない用にリスクの分散のためバックアップの保存場所は複数あったほうが確実です。
BackWPupでは外部サービスにバックアップできる機能があります、ここではDropboxにバックアップする方法を説明していきます。
まずはDropboxにログインします、Dropboxのアカウントを持っていない方はアカウントの作成を行って下さい。
Dropbox アカウント作成⇐こちらから登録するとお互いにボーナス容量を獲得できますよ!
アカウントを作成してdropbox.com にログインできるようになりましたら、Wordpressの管理画面左側にあるメニューから【BackWPup】⇒【ジョブ】を選択します。
画面が変わりましたらDropboxにバックアップしたい【ジョブ名】の編集をクリックします。
画面が変わったら【一般】をクリックして【ジョブの伝送先】の【Dropboxにバックアップ】にチェックを入れます。
チエックを入れるとメニューに【宛先: Dropbox】が表示されますのでクリックします。
【認証】右側が【認証されていません!】になっているので【Dropboxのアプリへのアクセス】右側の【Dropboxのアプリ認証コードを取得】をクリックします。
Dropboxへのアクセスの許可を求めてきますので、【許可】のボタンをクリックします。
認証コードが表示されますのでコピーします。
コピーした認証コードを先程の【Dropboxのアプリへのアクセス】右側に貼り付けます。
【保存先フォルダー】には自分のわかり易い名前をつけましょう、【ファイルを削除】はデフォルトでは保持するファイルの数が15になっていますが、無料でドロップボックスを使用している方は容量が少ないためファイルの数を少なく設定して下さい。
最期に【変更を保存】をクリックします。
【宛先: Dropbox】の【認証】が【認証済み!】に変わっているのを確認したら変更を保存をクリックします。
Dropbox内にBackWPupのフォルダが追加されていれば、Dropboxにデータをバックアップする設定は完了です。
無料のDropboxは2GBと容量が少ないため保存するファイルの数を少なく設定する必要があります、容量を無料で増やしたい場合はDropboxの容量を獲得するにはに、アクセスすると容量の獲得方法を詳しく説明しています。
最期に
WordPressのバックアップを簡単に自動で行ってくれるプラグインBackWPupの解説をしました、設定するのはちょっとめんどくさい感じもしますが、設定してしまえば後は自動的にバックアップを行ってくれるのでサイトが表示できなくなったなどの不具合が発生したときでも、バックアップをしていなかったどうしようと慌てることもなく対処できます、今まで書き溜めた記事が全て消えてしまった時の喪失感は半端なものではありません、そんな思いをしないためにもBackWPupで定期的にデータのバックアップを行うようにしましょう。