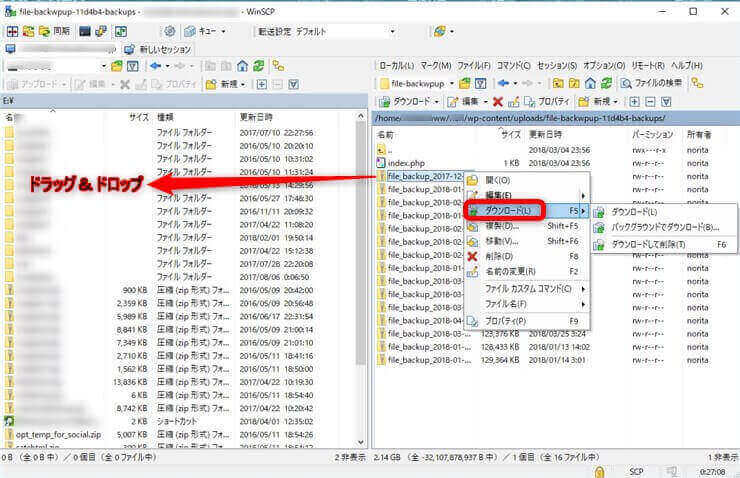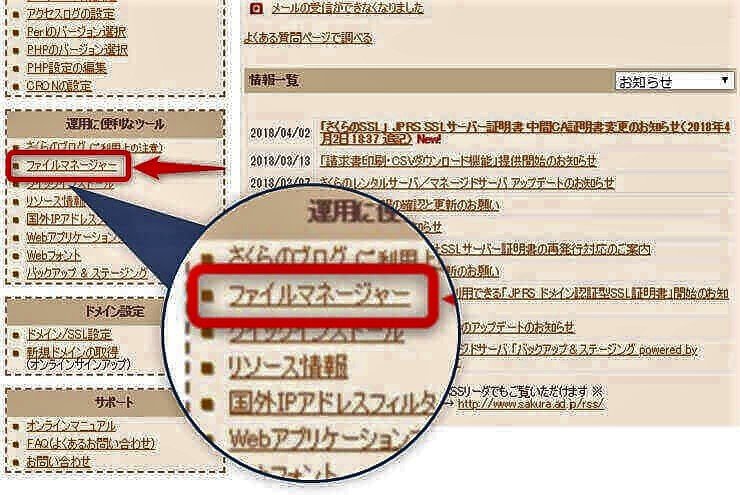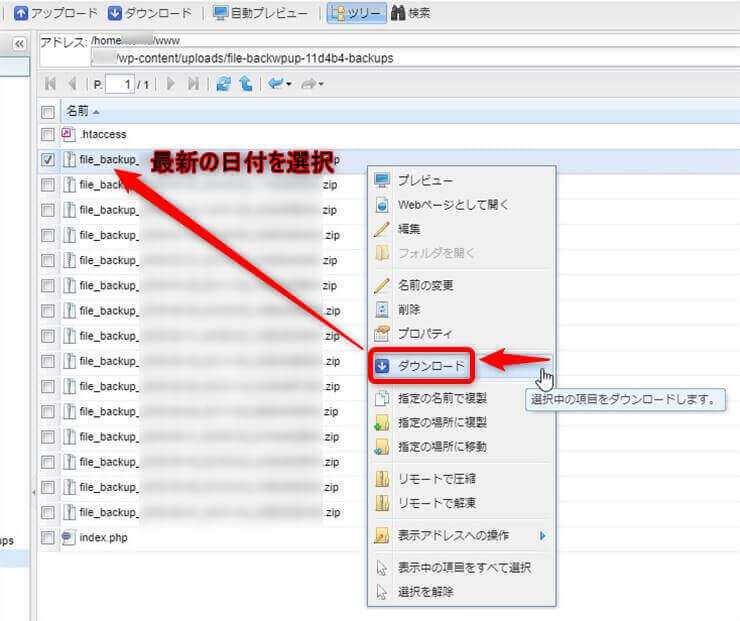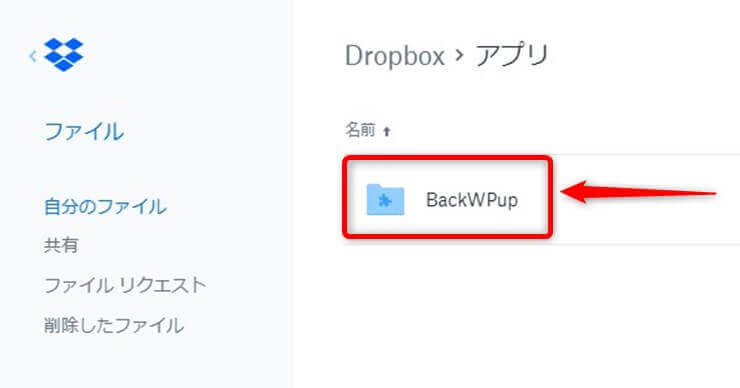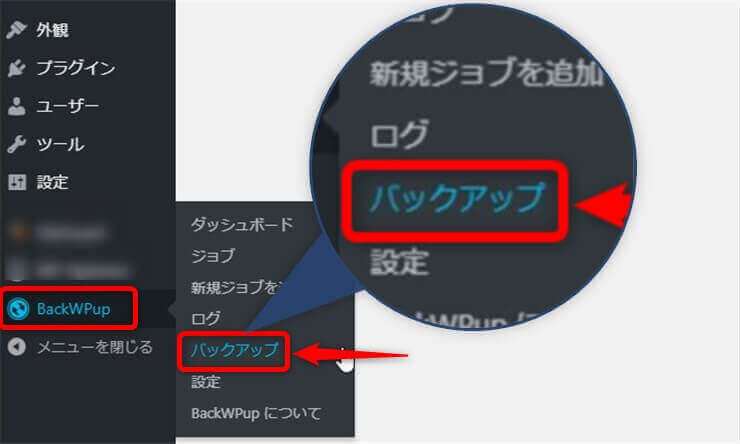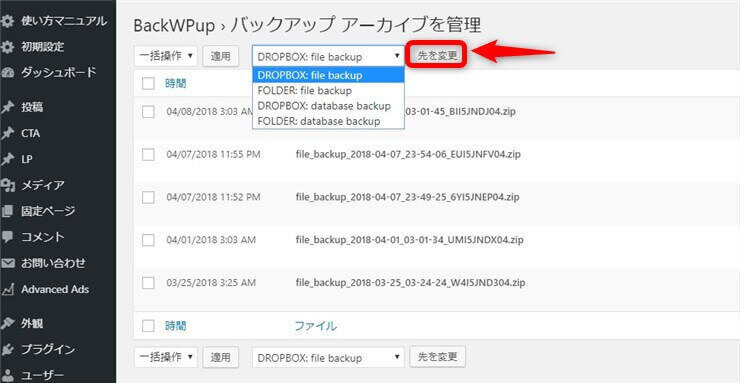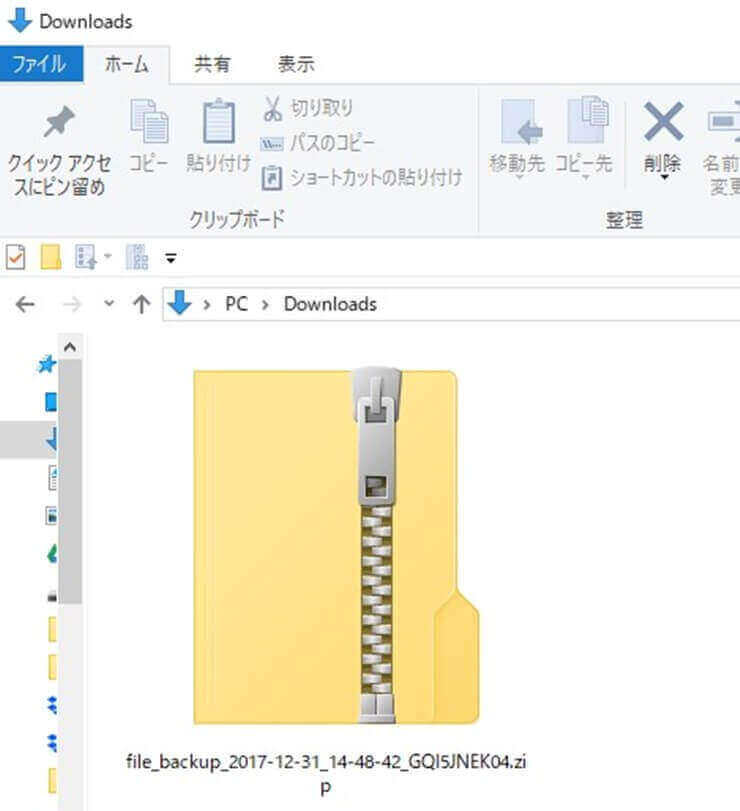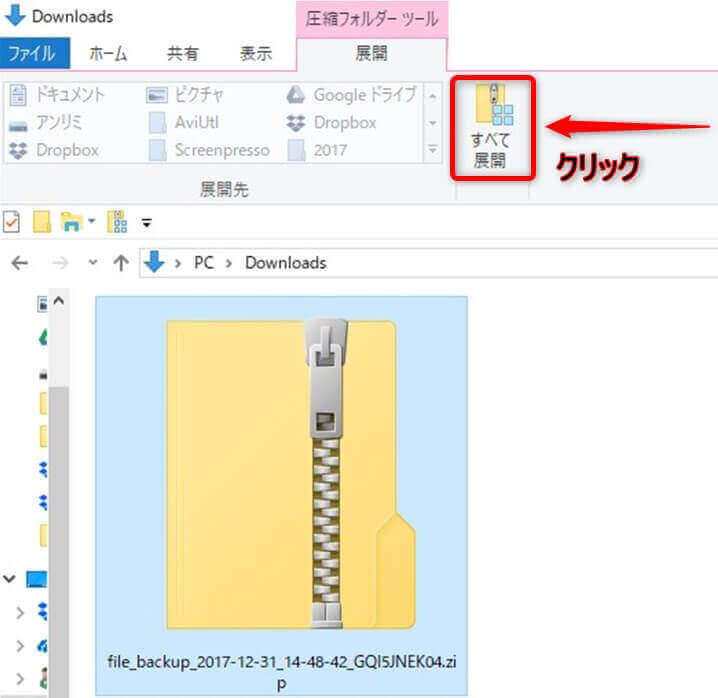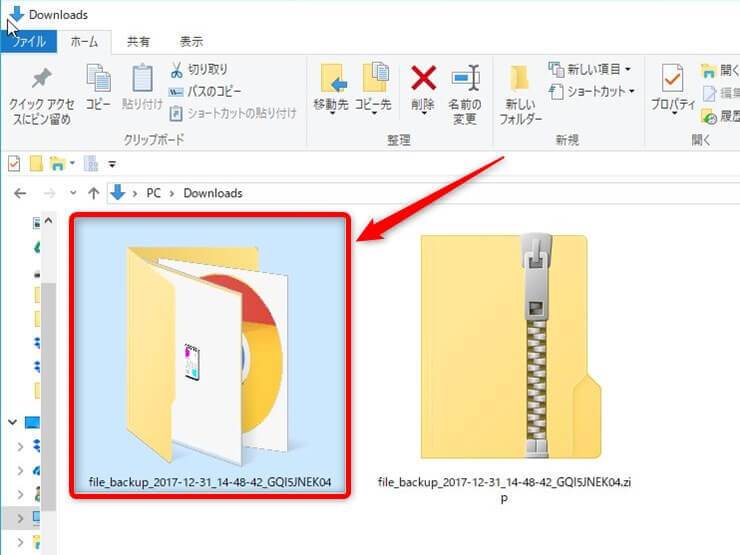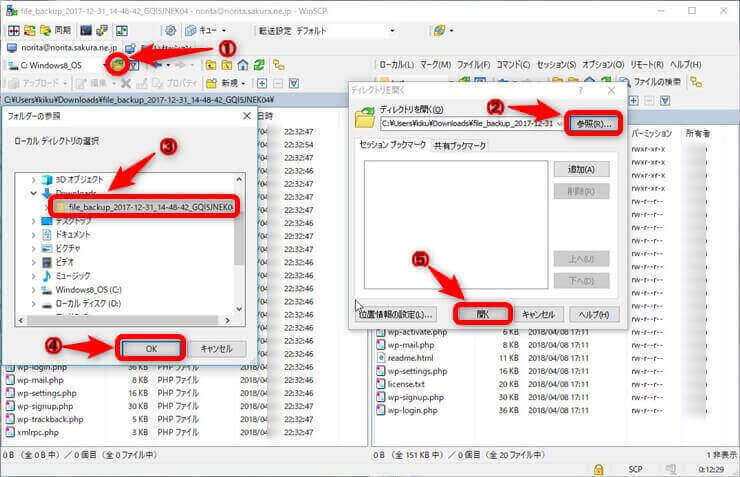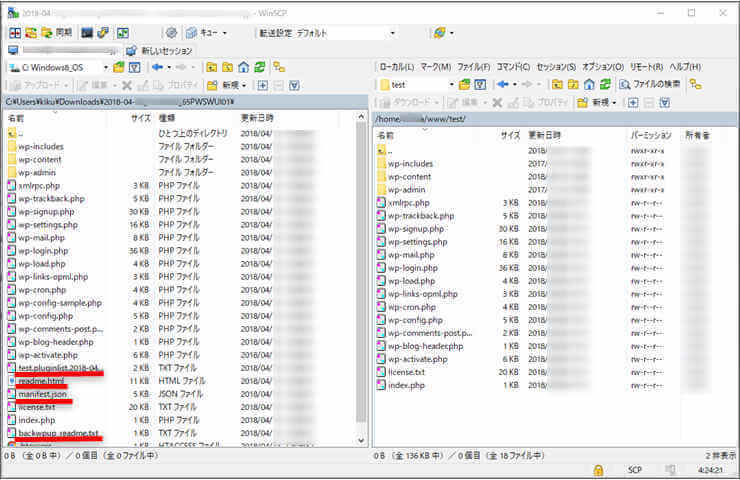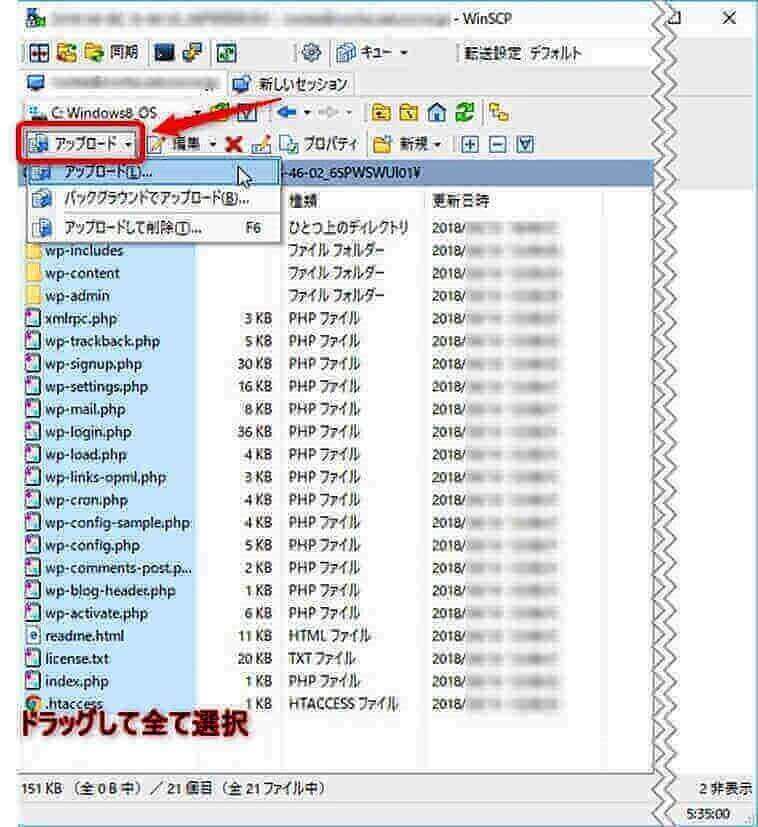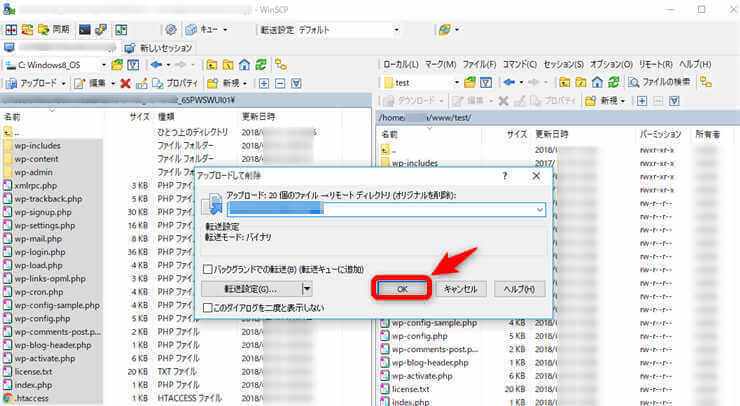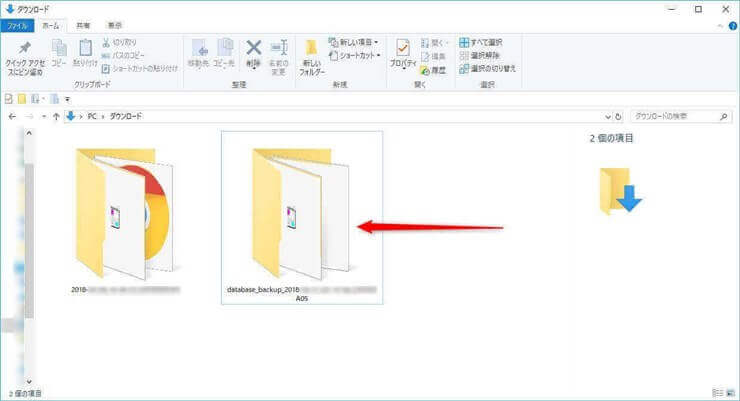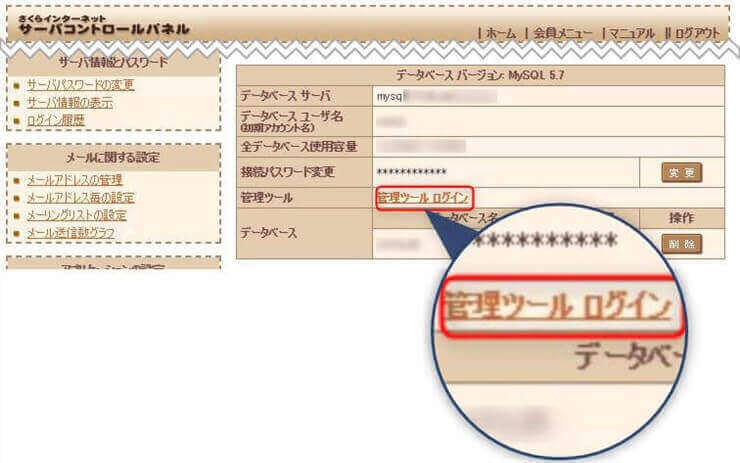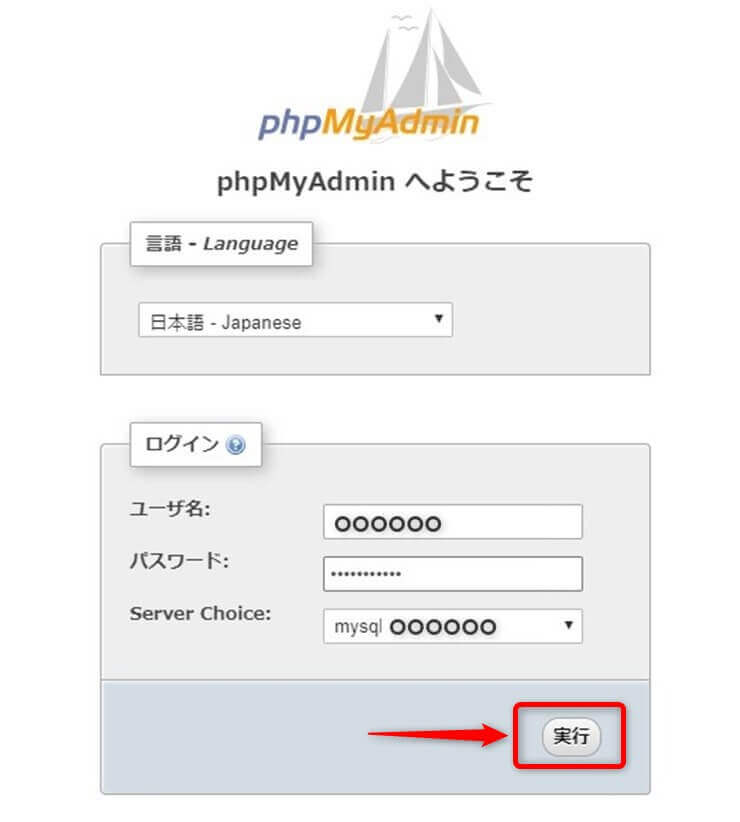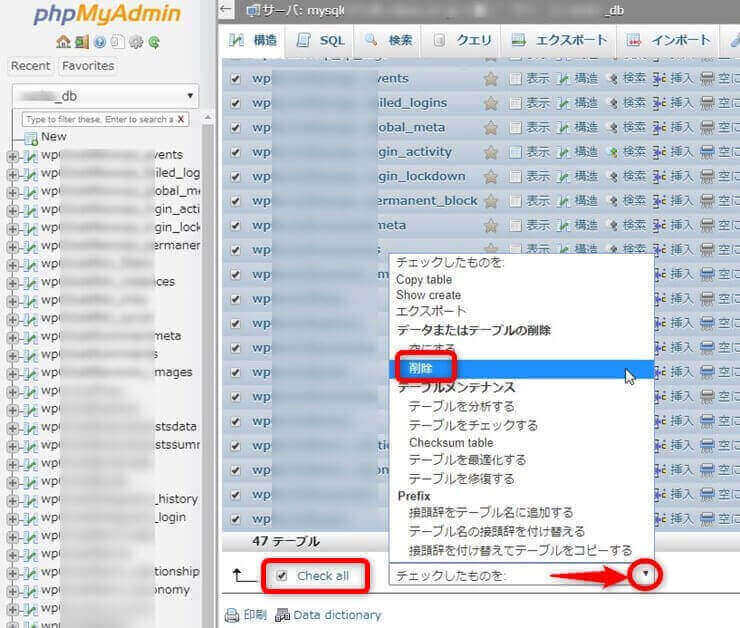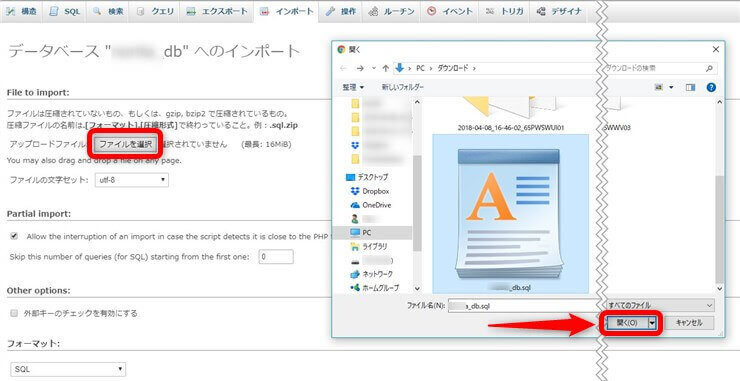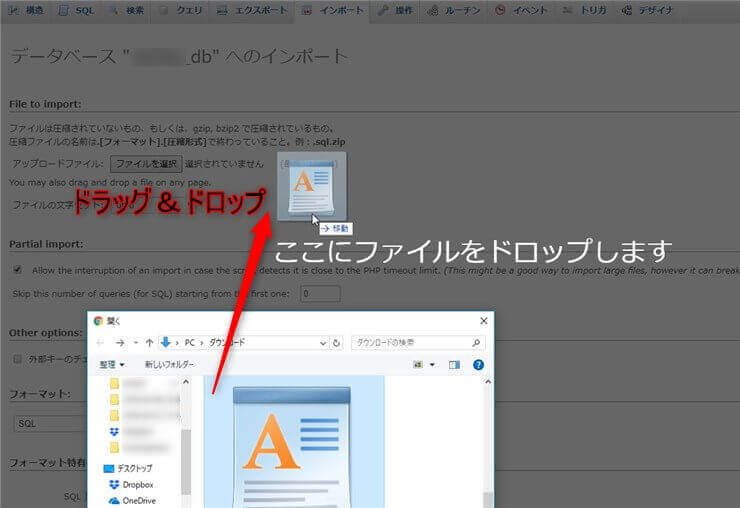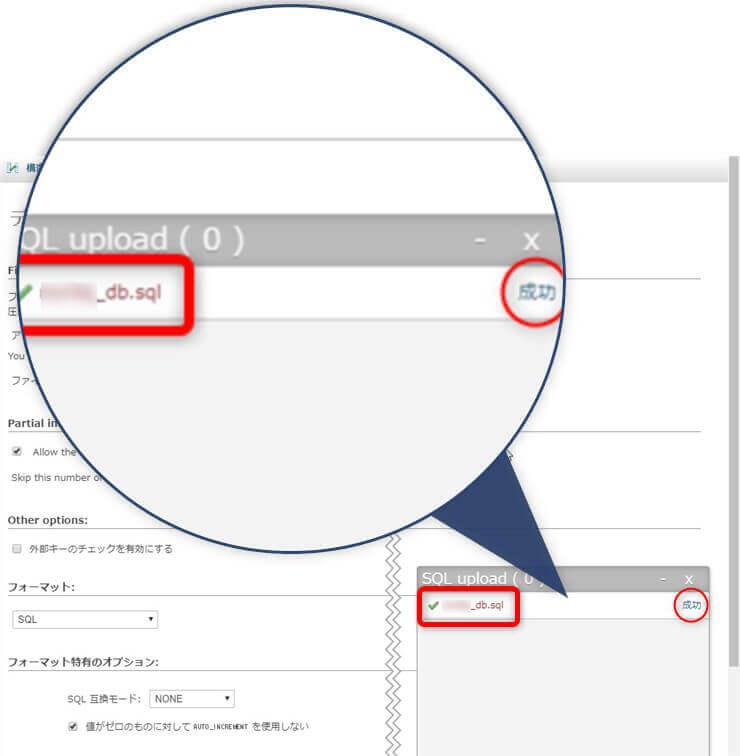データのバックアップは何かしらの不具合があった時に元に戻せるように取っておくものですね。
不具合があった場合バックアップデータの復元が出来なければ、バックアップを取っていても意味のないものになってしまいます。
データのバックアップは出来ても「バックアップデータの復元はどうするの?」と言う方もいると思います。
ここではバックアップデータの復元方法を解説していきます。
バックアップデータの復元
WordPressを利用すると、テーマをカスタマイズしたり新しいプラグインを入れたときなどに不具合が起きるときがあります、そんなときにバックアップを取っていればバックアップを取った時点までサイトを元に戻す事が出来ます、バックアップが古いとその後に行った作業は失われてしまうので作業前にはバックアップを取っておくようにしたいです。(面倒ですが)
バックアップを取っていても肝心なバックアップデータを復元するやり方がわからないとバックアップする意味がないのでここでやり方を解説していきますね。
バックアップデータを取るにはプラグインを使うと便利
データのバックアップはいつ何が起こるかわからないので定期的に取ることが必要です、【BackWPup】プラグインは自動で定期的にバックアップを取ってくれるので手間がかからず簡単ですので初心者の方はプラグインを使うバックアップ方法がおすすめです。
バックアップを取るプラグインは他にも いろいろ有って、【UpdraftPlus】プラグインは復元まで出来ますが、管理画面の表示ができないようなトラブルのときは復元できないので何とも言えませんが、このプラグインも人気があるようです、オンラインストレージにバックアップデータを保存する場合【BackWPup】プラグインは馴染みのあるところでは【Dropbox】位しかありませんが、【UpdraftPlus】プラグインでは【Dropbox】、【Google Drive】、【Microsoft OneDrive】などにバックアップデータを保存出来るのでちょっと魅力ではあります。
という事でここでの復元方法は、【BackWPup】プラグインで取ったバックアップデータを復元するやり方で解説していきます。
プラグインでバックアップを取る方法⇒BackWPup定期的にバックアップを取るプラグイン
2つのデータを復元する
プラグインで取ったバックアップデータにはサーバー上のデータとデータベース上のデータがあります、サーバ上のデータとは主にアップロードした画像や、テーマ、プラグインなどが含まれるデータで、データベース上のデータは主に記事の内容やタイトル、カテゴリーなどが含まれているデータです。
プラグインで2つのデータのバックアップを取っておけば、不具合があった場合どちらのデータもありますので復元は可能です。
ここではレンタルサーバーの引っ越しやドメインを変えての復元ではなく、Wordpressに不具合が起きた場合の復元方法を解説します。
サーバー上のデータを復元する
【BackWPup】プラグインでバックアップしたデータは、サーバー内のフォルダかDropboxなどのオンラインストレージに保存してあると思いますので、一度PCにダウンロードします。
サーバー内のフォルダからPCにダウンロードする場合はFTPかファイルマネージャーを使ってダウンロードします。
FTPを使ってダウンロードする
FTPを使ってダウンロードする場合は【wp-content】⇒【uploads】⇒【file backwpup】⇒一番新しい日付のフォルダを右クリックして【ダウンロード】を選択するか、フォルダを直接ドラッグ&ドロップしてダウンロードします。
関連する記事⇒FTPソフト(WinSCP)でPCのデータをサーバーに送る方法
レンタルサーバーのファイルマネージャーを使ってダウンロードする
レンタルサーバーのファイルマネージャーでダウンロードする場合。(ここではさくらのレンタルサーバー)
【さくらインターネットサーバコントロールパネル】にログインして【ファイルマネージャ】をクリックしますします。
ファイルマネージャーを開いたら復元するサイトのフォルダを右クリックして【フォルダを開く】を選択、FTPと同じ手順で【wp-content】⇒【uploads】⇒【file backwpup】で右クリックして【フォルダを開く】を右クリック、一番新しいフォルダを選択して右クリックしたら【ダウンロード】を選択します。
オンラインストレージに保存してあるバックアップデータをダウンロード
Dropboxなどのオンラインストレージにバックアップしたデータを保存してある場合は、オンラインストレージにアクセスしてバックアップデータをダウンロードします。
(ここではDropboxを使ったダウンロード方法で説明しています)。
Dropboxにログインしたら【BackWPup】のフォルダを開きます。
【BackWPup】フォルダを開いたら【file_backup】の最新の日付を選択して【…】のアイコンをクリックします。
ダイアログボックスが開くので【ダウンロード】をクリックしてPCにダウンロードします。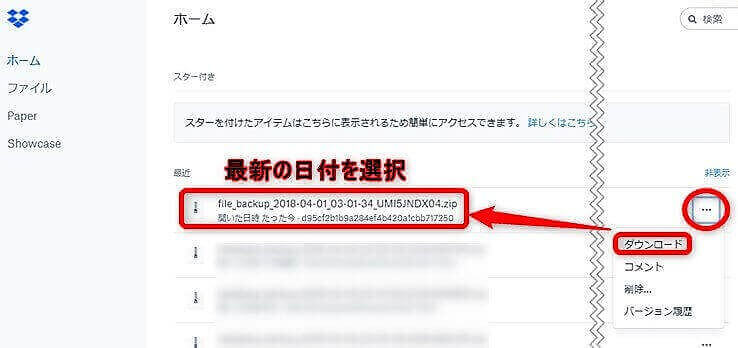
WordPress管理画面からダウンロードする
【BackWPup】プラグインで取ったデータはWordpress管理画面からダウンロードすることも出来ます。
管理画面左側にあるメニューから【BackWPup】をクリックしてバックアップを選択します。
【バックアップ】をクリックすると、「バックアップアーカイブを管理」の画面に変わりますので【▼】のプルダウンメニューからバックアップ先のフォルダを指定して、【先を変更】をクリックします。
フォルダを指定したら最新のバックアップデータを選択し、ダウンロードをクリックしてPCに保存します。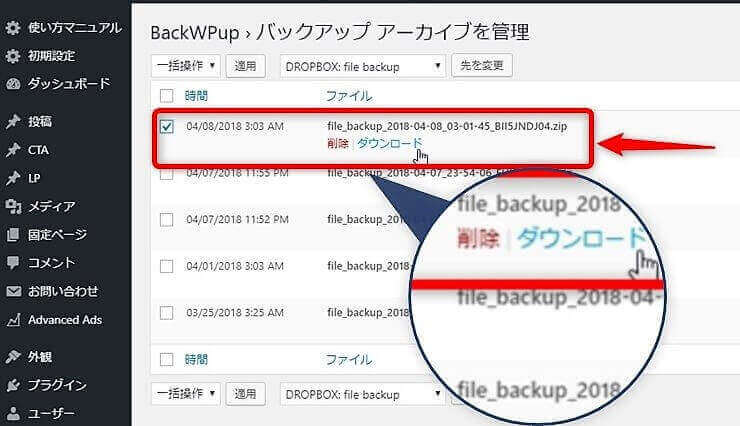 。
。
これでバックアップしたデータフォルダがPCにダウンロードできました。
ダウンロードしたバックアップデータはZIP形式のフォルダですので復元する前に解凍する必要があります。
【Windows】の場合、フォルダを選択して上にある【全て展開】をクリックします。
ダイアログボックスが開いたら【展開】をクリックして解凍します。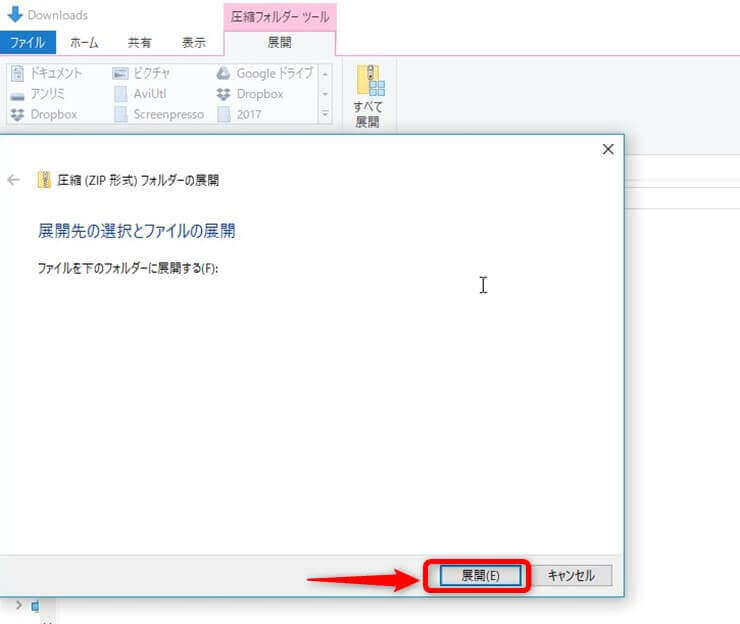
これでバックアップデータを復元する準備が完了しました。
ダウンロードしたサーバー上のデータを復元する
PCにダウンロードしたバックアップデータを復元するにはFTPを使い復元します。
ここでは【WinSCP】使って復元する方法を解説します。
関連する記事⇒FTPソフト(WinSCP)でPCのデータをサーバーに送る方法
まずはFTPを起動させ向かって左側にダウンロードしたサーバー上のデータを表示させます。
- ①をクリックしてバックアップデータのある場所を指定します。
- ダイアログボックスが開いたら②の【参照】をクリックします。
- クリックするとダイアログボックスが開くので③のバックアップデータファイルを選択します。
- ④の【OK】をクリックします。
- 最初のダイアログボックスに戻り⑤の【開く】をクリックします。
バックアップデータが左側に表示出来たら不要なファイル、【backwpup_readme.txt】、【〇〇〇〇.pluginlist.〇〇〇〇-〇〇-〇〇.txt】、【manifest.json】、などを削除します。
またフォルダを分けずにデータベース上のデータを一緒にしている方は、【〇〇〇〇_db.sql】を保存してこちらからは削除します。
不要なファイルを削除したら全てのファイルをドラッグして選択し【アップロード】の▼プルダウンメニューをクリックします。
3種類のアップロード方法から選んでアップロードを開始します、【アップロードして削除】を選ぶと、PCにダウンロードして解凍したバックアップデータをサーバーにアップロードしてPCから削除します。
アップロード方法を選択するとダイアログボックスが開きますので【OK】をクリックします。
OKをクリックするとダイアログボックスが開いて【上書きしますか?】と聞いてきます、【はい】を選択するとアップロードする度にこのダイアログボックスが表示されてしまい面倒なので、【すべてはい】を選択して続けてアップロードしてしまったほうが効率的です。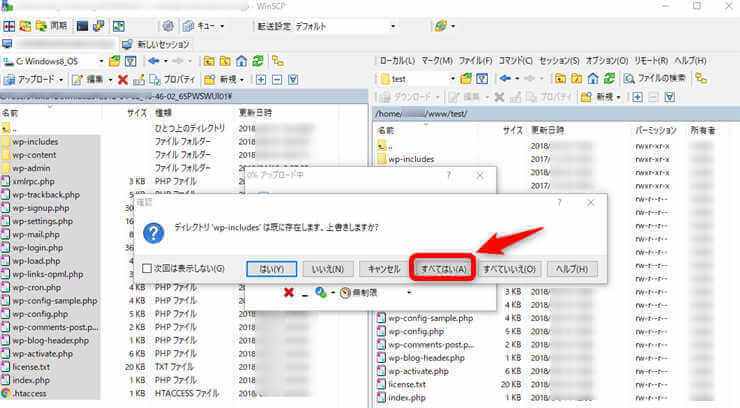 これでサーバー上のバックアップデータの復元は完了です。
これでサーバー上のバックアップデータの復元は完了です。
データベース上のバックアップデータを復元する
データベース上のバックアップデータをPCにダウンロードする方法は上記【サーバー上のデータを復元する】と同じですのでここでは割愛します。
PCにダウンロードしたデータベース上のバックアップデータを解凍しておきまます。
サーバ上のバックアップデータと分けずに同じフォルダでバックアップを取った方はフォルダの中から【〇〇〇〇_db.sql】というファイルを取り出しておきます。
次にレンタルサーバーにログインして(ここでは【さくらのレンタルサーバ】を使用しています)データベース 【MySQL】の管理ツール【phpMyAdmin】にログインします。
サーバーコントロールパネルのデータベース設定画面で管理ツール ログイン】をクリックします。
【phpMyAdmin】のログイン画面に変わりますのでユーザー名、パスワードを入力して、【実行】をクリックします。
ログインしたら復元するデータベース名を指定して、【 】をクリックし全てにチェックを入れ【チェックしたものを】の▼プルダウンメニューをクリックして削除を選択します。
【BackWPup】でバックアップしたデータはテーブルを削除しなくてもデータが重複しないとのことですが、分かりづらいので全て削除してしまいます。(どちらでもお好きな方で)
削除を選択すると「以下のクエリを本当に実行しますか?」と聞いてくるので【はい】のボタンをクリックして上部にあるインポートを選択します。
インポートの画面に変わります、【ファイルを選択】をクリック、PCにダウンロードして解凍したデータベースのバックアップデータの中から【〇〇〇〇_db.sql】ファイルを選択し【開く】をクリックして、インポート画面下にある【実行】ボタンをクリックします。
または直接【〇〇〇〇_db.sql】ファイルをドラッグ&ドロップしてアップロードすることも出来ます。
ダイアログボックスが表示されアップロードがうまくいくと【〇〇〇〇_db.sql】の右端に【成功】と表示されます、これでバックアップデータの復元は完了しました。
バージョンによっては表示の仕方が多少違うかもしれません。(【phpMyAdmin】バージョン:4.7.9 【MySQL】バージョン:5.7の環境で行いました)
最期に
バックアップを取っておけば何かの不具合が起きても対処できますので、プラグインで定期的にバックアップ取っておくことをおすすめします、手動でバックアップとなるとつい面倒になりバックアップを取らないで作業をしがちですがプラグインを使えば自動的にバックアップを取ってくれるので面倒だったり忘れることもないのでお薦めです。
バックアップデータを復元する方法を解説しました、もしサイトになにか不具合が起きたときに参考にしていただけたらと思います。