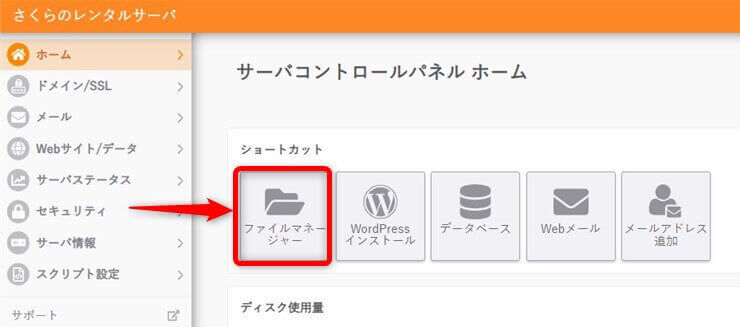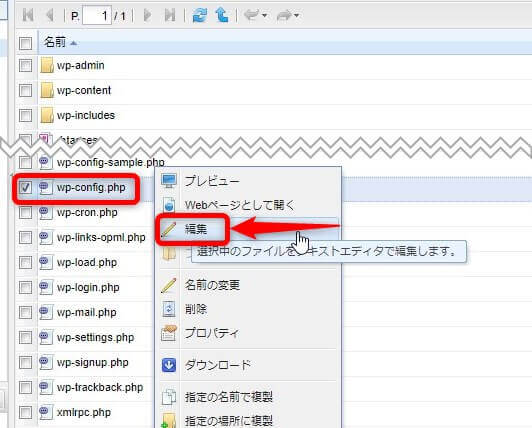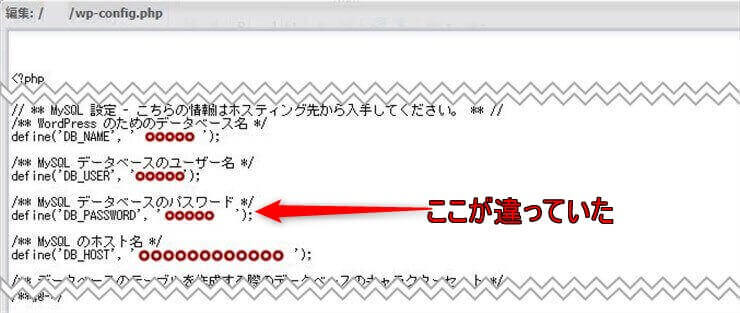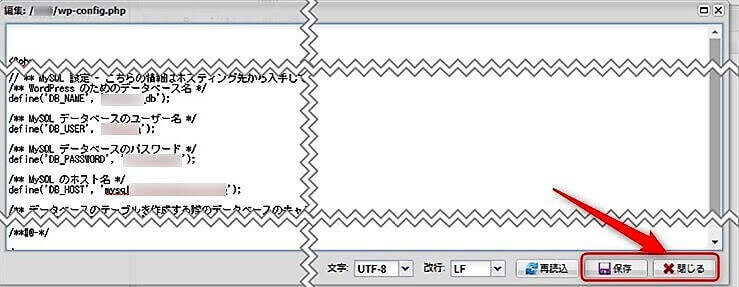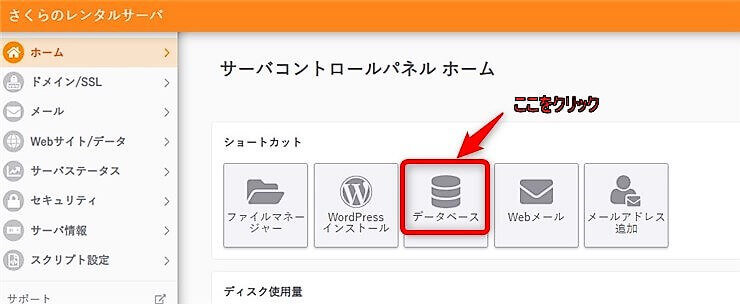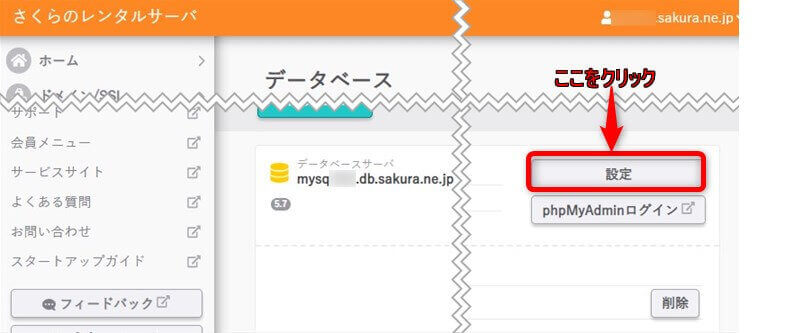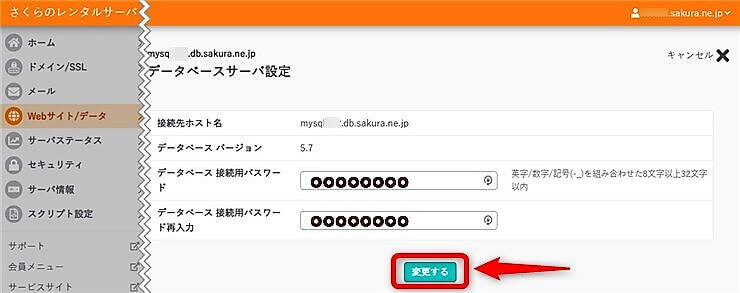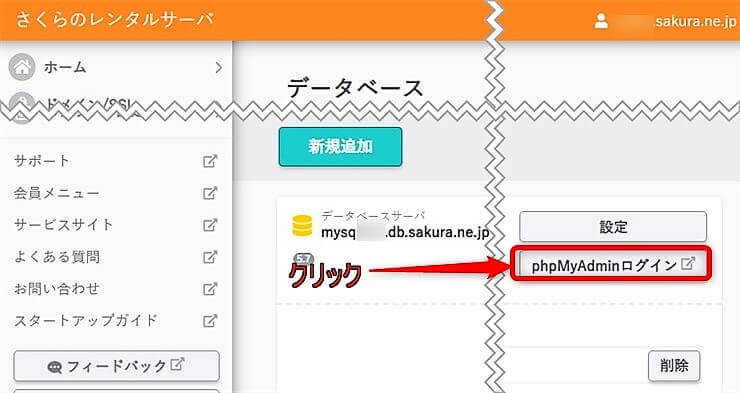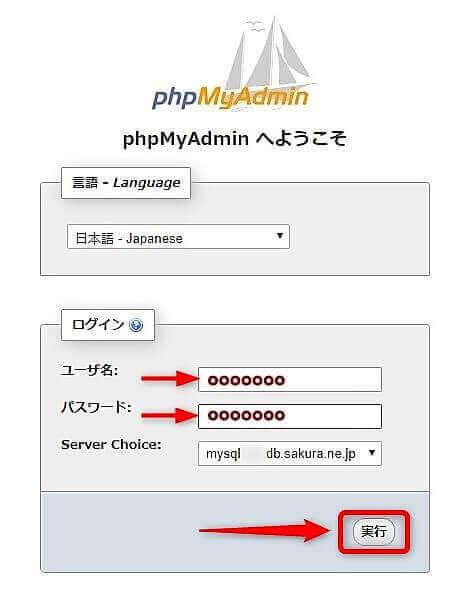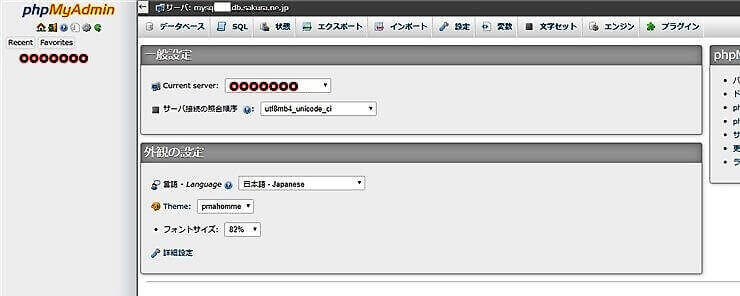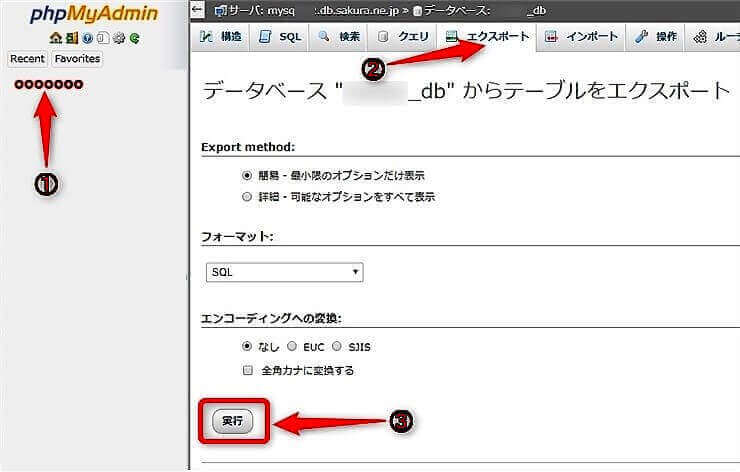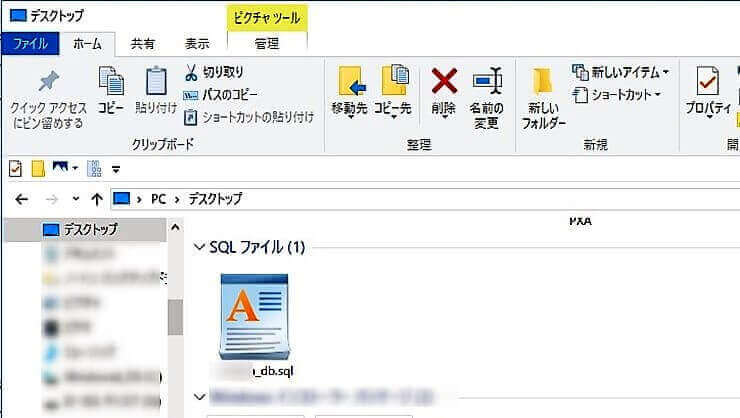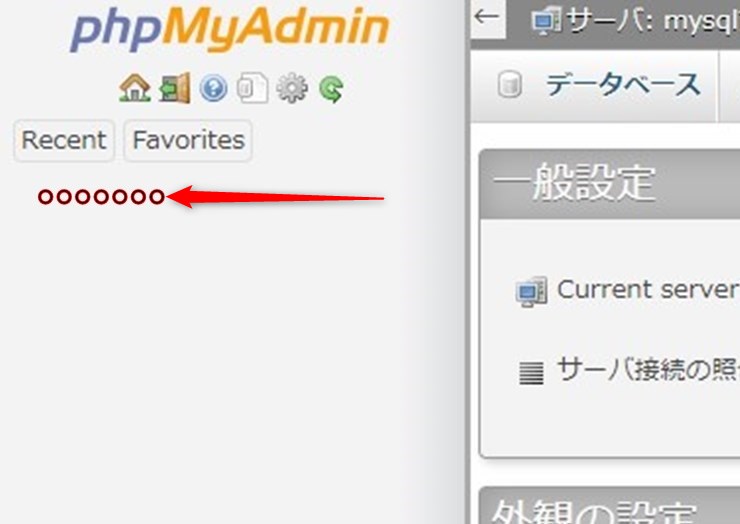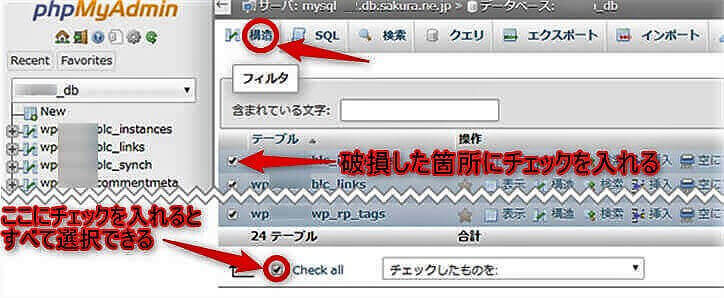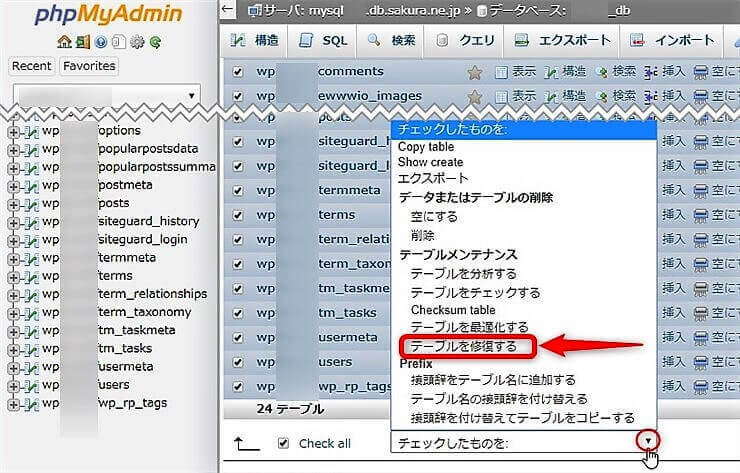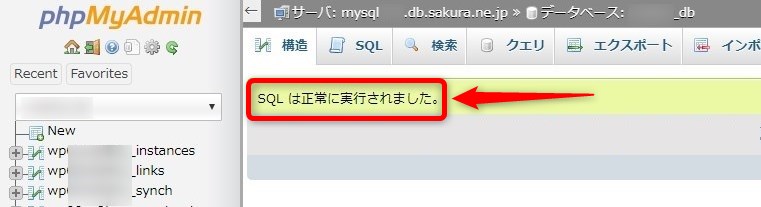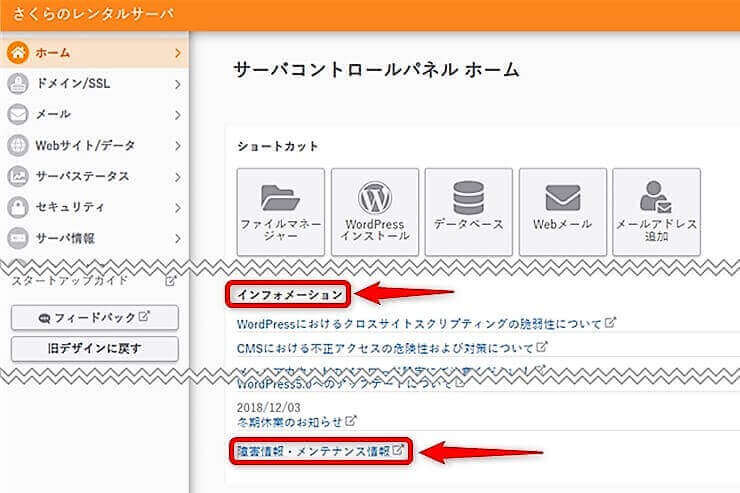サイトを開いたら画面が真っ白で【データベース接続確立エラー】とだけ表示されていたらどうしますか?
何もわからなければ慌ててしまってどうしていいのかわかりませんよね。
ここでは真っ白画面でデータベース接続確立エラーと表示が出てしまったときに、
どうして対処すればいいか解説しています。
【データベース接続確立エラー】の原因は?
私もこの状態になった時は慌ててしまいましたが、
「自分が何かやったかな?」と考えた時に、そういえばと言う事がありました。
思い当たることは前日にデータベースのパスワードを変えたことでした、
その時はサイトを開いてみなかったのでそんなことになっているとは知らず翌日まで放置状態でした。
翌日アクセス状況を見るためにGoogleアナリティクスでサイトの状況を見たところ、
アクセス数が半分まで落ち込んでいたので「あれおかしいな?」と思いサイトを開いたところ、
下記画像のような状態になっていました。
「これはまずいことになっているぞ!」と思い、原因は何なのか考えてみたところ、思い当たる事ではデータベースのパスワードを変えたこと位だったので「それが原因かな?」と思いましたので、
レンタルサーバーの(私の場合さくらのレンタルサーバ ![]() です)コントロールパネルにログインして見てみます。
です)コントロールパネルにログインして見てみます。
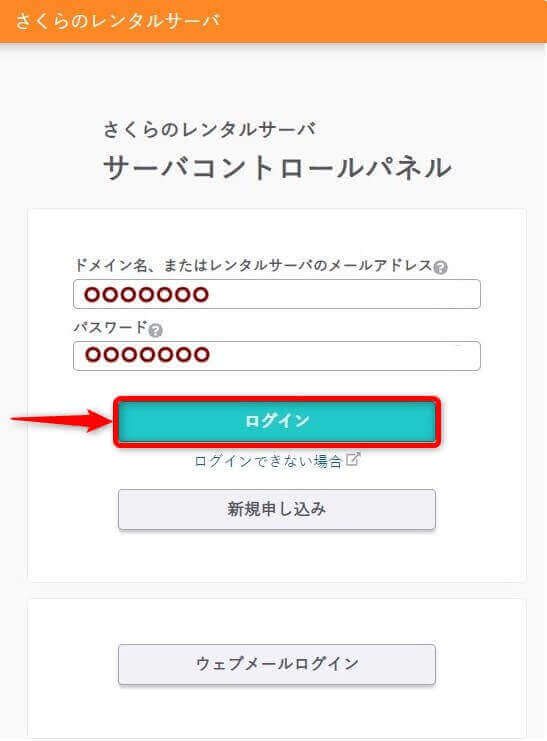 2019/03/27コントロールパネルβ版が正式版に変わって新しいコントロールパネルに変わりました。(旧バージョンにも代えられます)
2019/03/27コントロールパネルβ版が正式版に変わって新しいコントロールパネルに変わりました。(旧バージョンにも代えられます)
ドメイン名、パスワードを入力してログインボタンをクリックします。
【wp-config.php】の記述が合っていない場合
サーバーコントロールパネルが開いたら、ホーム画面にあるファイルマネージャーをクリックします。
作業をする前には必ずバックアップをしてください。
此方の記事が参考になります。👇
【WordPress】BackWPupプラグインでバックアップしたデータの復元方法
BackWPup定期的にバックアップを取るプラグイン
なぜファイルマネージャーを開いたかと言うとデータベースのパスワードを変えたときに、ここにある【wp-config.php】に新しいパスワードが反映されているかどうかの確認をしようと思ったからです。ここに新しいパスワードが反映されていないとエラーになって不具合が起きてしまいます。
ファイルマネージャーが開いたらエラーが出たサイトの【wp-config.php】を開きます。
【wp-config.php】を開いたらデータベース名、データベースのユーザー名、データベースのパスワード、の項目がありますので、
項目に書かれている文字列があっているかどうか確認します。
私の場合やはりパスワードが変更されず前のパスワードのままでした、
パスワードの変更は前にも行いましたが、コントロールパネルのデータベースパスワードを書き変えれば、
【wp-config.php】も自動的に変更された気がしたのですが・・・(記憶違いだったか?)
【wp-config.php】の【MySQL データベースのパスワード】を現在のパスワードに書き換えて、【保存】をクリックしてから【×閉じる】ボタンをクリックします。
これでサイトにアクセスしてみたところ無事サイトが表示されていました。
もし変更したパスワードも忘れてしまった場合はコントロールパネルにあるデータベースのパスワードをもう一度新規のものに変えて、
【wp-config.php】の【MySQL データベースのパスワード】を書き換えるか、【wp-config.php】の【MySQL データベースのパスワード】に現在表示されているパスワードをコントロールパネルにあるデータベースのパスワードにすれば良いでしょう。
(データベース名、データベースのユーザー名、ホスト名は初期設定のままにしておいてください。)
コントロールパネルのデータベースパスワードを変える方法は、(さくらのレンタルサーバーの場合)
コントロールパネルにログインしてホーム画面の【データベース】をクリックします。
データベースの設定画面に変わったら【設定】ボタンをクリックします。
パスワード入力画面に変わりますので入力覧に、半角英数字8文字以上でパスワードを入力します、
下の覧には上で入力したパスワードと同じ文字列を入力します。
最後に【変更する】ボタンをクリックします。
これでデータベースのパスワード変更は完了です。
【データベース接続確立エラー】が出てしまった時には、
【wp-config.php】の【MySQL データーベースのパスワード】とコントロールパネルのデーターベースパスワードが合っているか確認して見て下さい。
【データベース接続確立エラー】の原因で一番多いのが、
コントロールパネルのデータベースパスワードとファイルマネージャーの【wp-config.php】のデータベースパスワードが合っていない事です。
データベースのテーブルが破損した場合
次にデータベースのテーブルが破損したときにも【データベース接続確立エラー】の表示が画面に表示されます。
この場合の対処法は、レンタルサーバーのコントロールパネルにログインしてホーム画面のデータベースをクリックします。(上記参照)
データベースの設定画面に変わったら【phpMyAdminログイン】をクリックします。
【phpMyAdmin】の画面に変わったらデータベースの【ユーザー名】、【パスワード】を入力して【実行】をクリックします。
データベースの画面が表示されます。
テーブルの修復を行う前に何か不具合があると困りますので、データをバックアップしておきます。
此方の記事も参考にしてみてください。👇
【WordPress】BackWPupプラグインでバックアップしたデータの復元方法
BackWPup定期的にバックアップを取るプラグイン
左側にあるデータベース名から該当のデータベース名をクリックします。
上部にあるエクスポートのボタンをクリックします。
フォーマットの所は【SQL】でいいです。
最後に【実行】のボタンをクリックします。
エクスポートしたファイルがPCにある事を確認できればOKです、
これでデータベースのバックアップは完了です。
データベースのデータがバックアップ出来たら破損したデータベースの修復を行います。
【phpMyAdmin】左側の該当するデータベース名をクリックします。
上部にある【構造】の項目になっていると思いますので、
破損しているテーブルにチェックを入れます。(すべてにチェックしてもいいです。)
次に【チェックしたものを】のプルダウンメニューをクリックして、【テーブルを修復する】をクリックします。
【SQLは正常に実行されました。】と出たら、テーブルの復元は完了です。
サーバー側で起こっているトラブルの場合
サーバー側でのトラブルが発生した場合でも【データベース接続確立エラー】は起こります。
サーバー側で起こっているトラブルの場合此方ではどうすることもできないのですが、
障害に関するメールが届いていないか又はコントロールパネルのお知らせや障害情報を見てください。
もし該当することがあればサーバー側で起きている問題なので処理が終わるまで待つしかないでしょう。
コントロールパネルのお知らせを見る場合は、
(さくらのレンタルサーバ ![]() の場合)ホーム画面の【インフォメーション】に該当箇所があればクリックしてみる、
の場合)ホーム画面の【インフォメーション】に該当箇所があればクリックしてみる、
該当箇所がない場合は【障害情報・メンテナンス情報】をクリックして該当することがあるか見てみましょう。
最後に
【データベース接続確立エラー】が出たときの対処法としての主な例を上げてみましたが、このような状況になると慌ててしまうと思われますが、先ずは落ち着いて原因はどこにあるのか理解してから復旧作業に取り掛かってください、それと作業する前には必ずバックアップを取ることを忘れないでください、復旧するはずのサイトが飛んでしまったのでは全く意味がありませんから。