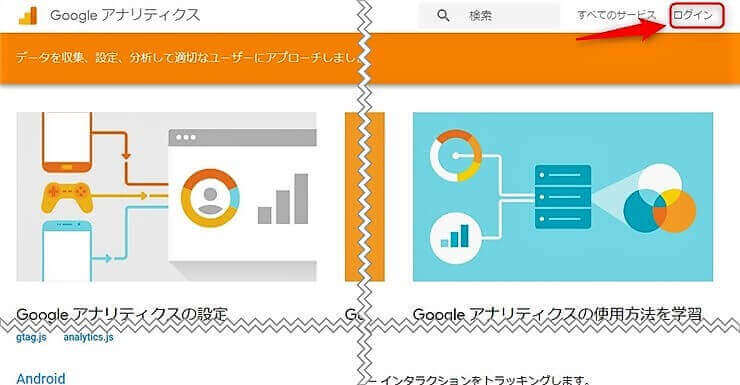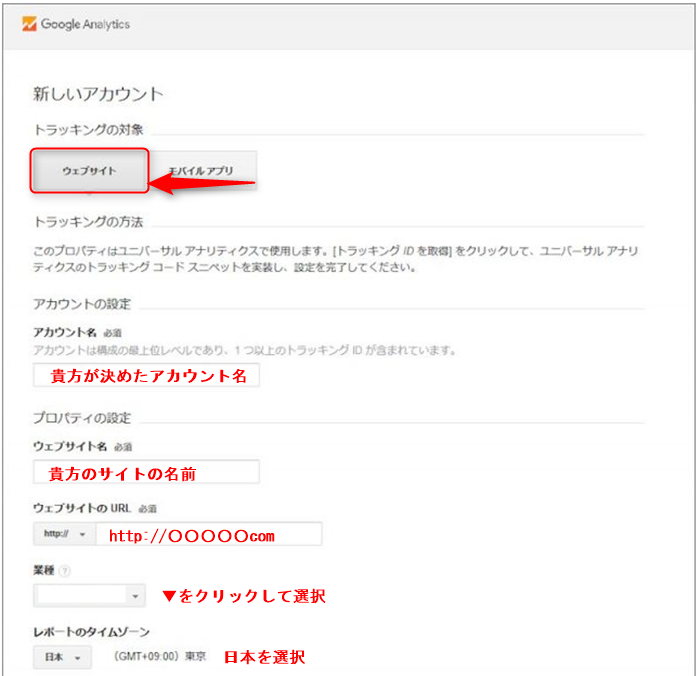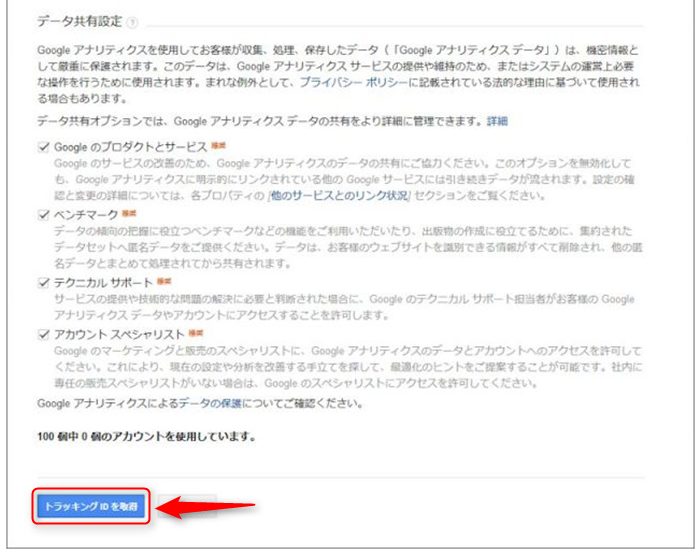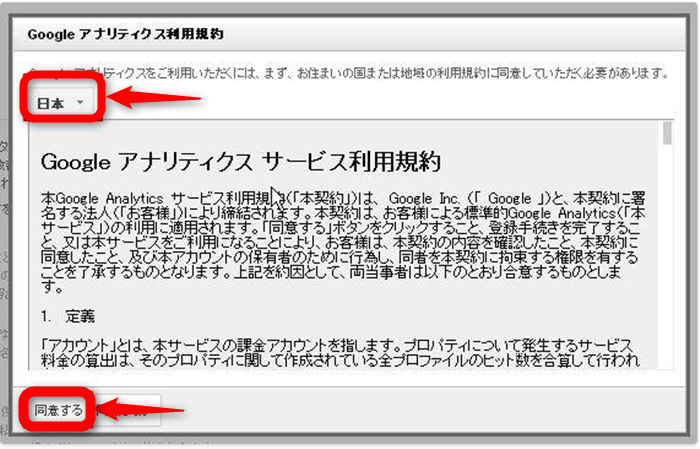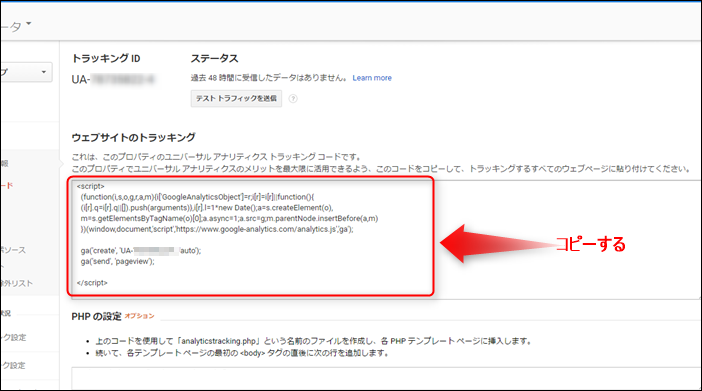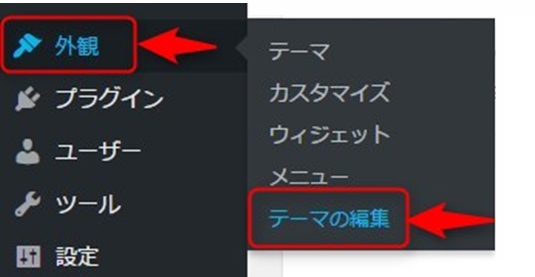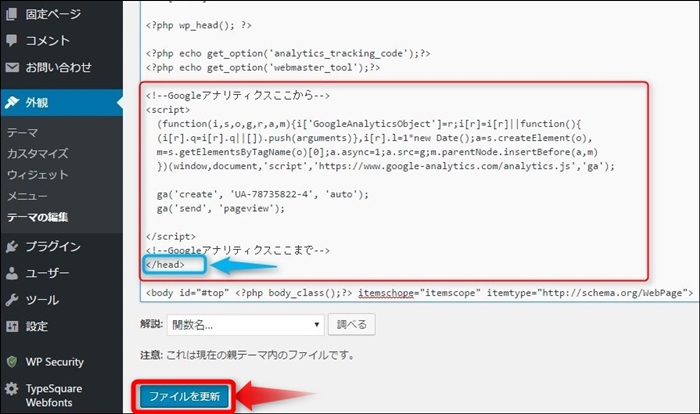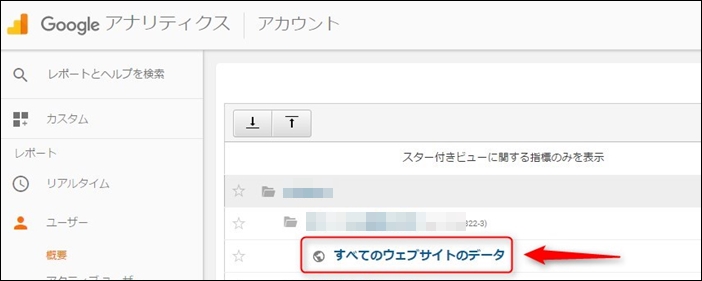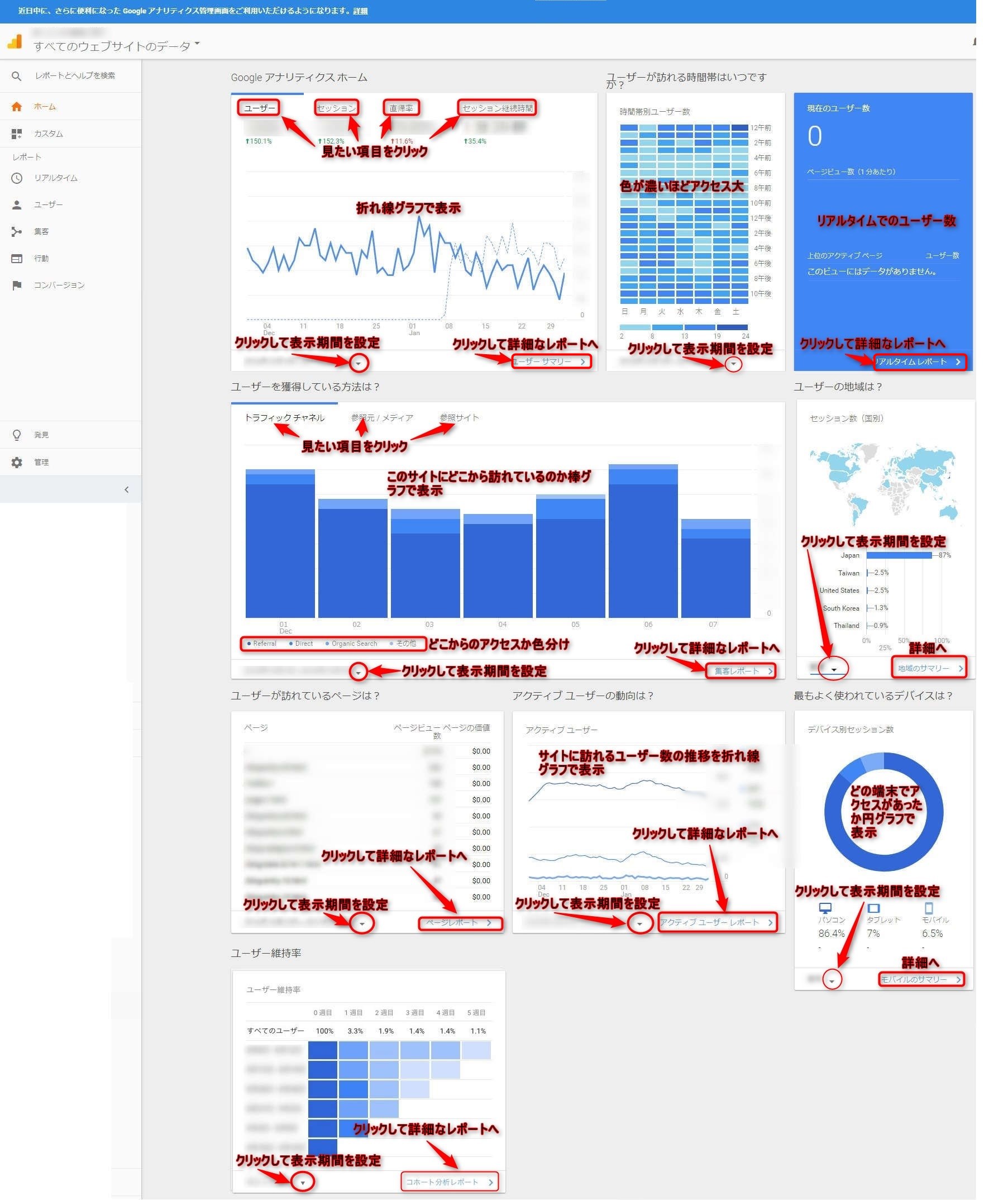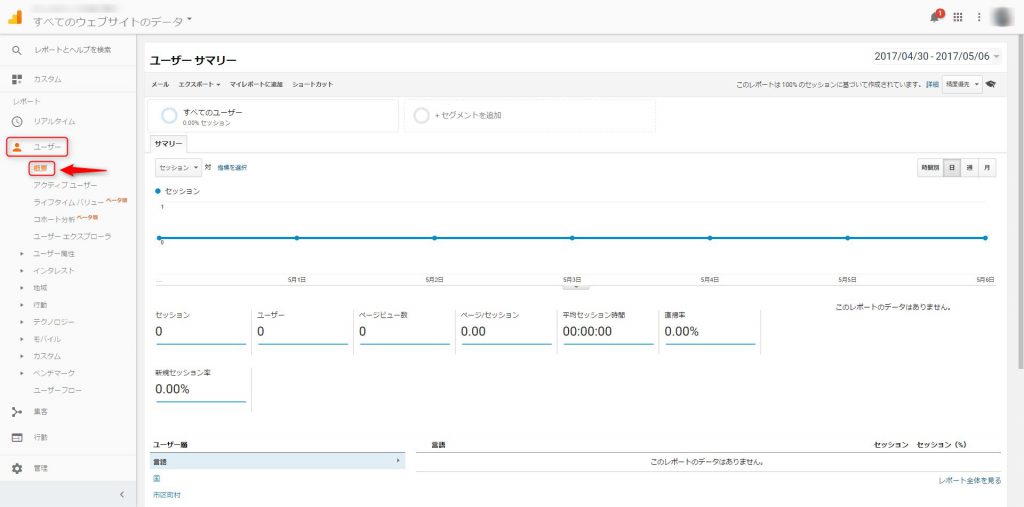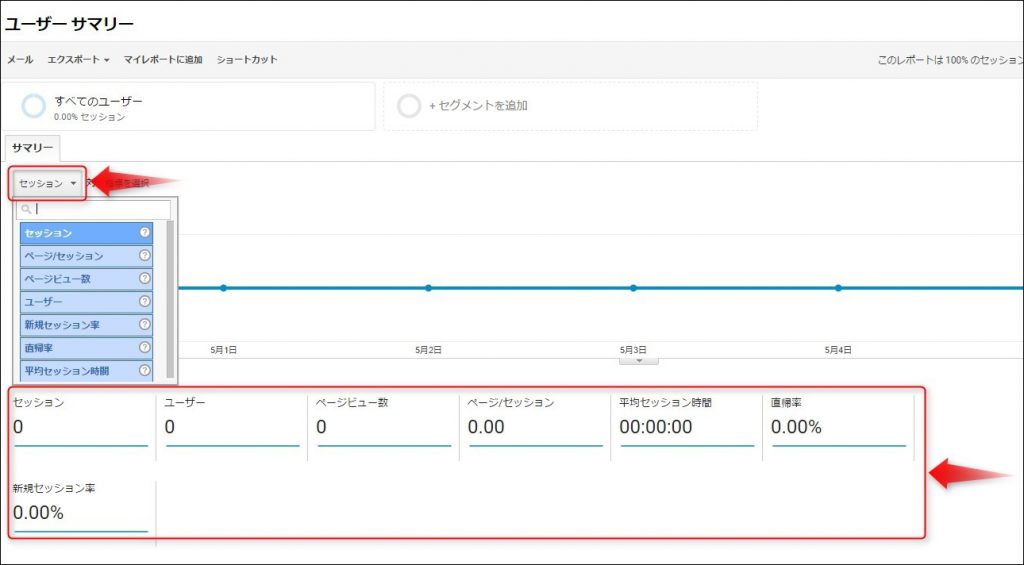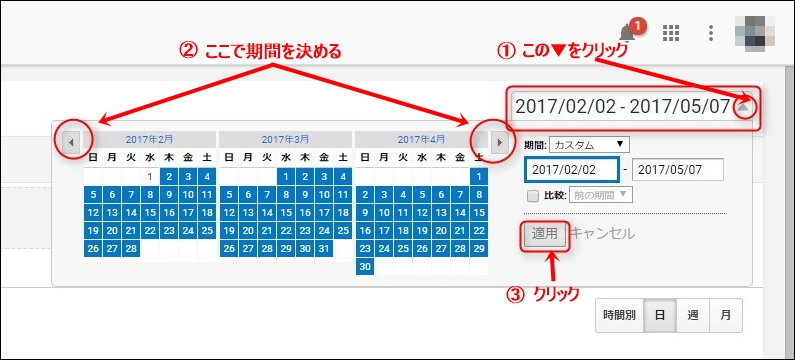あなたのサイトではアクセス解析をしていますか、アクセス解析をするとあなたのサイトにどれだけの訪問者が訪れたのか、どのページが良く読まれているのか、どの位のページ数を見ているのか、訪問者がどこからきているのかなどサイトへのアクセスに関する色々な事が解ります。
私はアクセス解析にGoogleアナリティクスを使用しています、アクセス解析も色々ありますが無料で高機能なGoogleアナリティクスはおすすめです。
Googleアナリティクスとは
GoogleアナリティクスはGoogleが提供する無料のアクセス解析ツールです。
訪問者の訪問回数、サイトに訪れた人数、見られたページ数、見られたページ数の平均、訪問者がサイトに滞在している時間、訪問者がサイトに訪れただけで去った比率、初めてサイトを訪れた訪問者の比率などが解るツールです。
この結果を見て訪問者がより多く来るようなサイトになるように対策を行うわけです。
無料と言っても高機能で有料のものと比べても遜色のない機能を持っていますが、無料であることから設定の仕方や導入方法など、初心者の方には分りずらい面もあるのではないでしょうか。
ここでは、Googleアナリティクスの導入方法、設定方法を解説していきます。
Googleアナリティクスを導入する
Googleアナリティクスをを使用するにはGoogleアカウントを取得する必要がありますので先ずはGoogleアカウントを取得しておいてください。
関連する記事⇒Googleアカウント作成とその後のアカウント設定方法
それではGoogleアナリティクスにアクセスして右上の【ログイン】をクリックします。。
アカウントの選択が求められますのでアカウントを指定します。
Googleアナリティクスにログインすると登録画面が表示されますので右側にある【登録】をクリックします。
【新しいアカウント】の画面に変わります。
上から説明していきます。
【トラッキングの対象】:ウェブサイトとモバイルアプリがありますのでウェブサイトを選択します。
【アカウント名】:貴方の好きなアカウント名を入力を入力して下さい。
【ウェブサイト名】:貴方が解かり易い名前でいいですしサイトタイトルをそのまま入力してもいいです。
【ウェブサイトのURL】:貴方のサイトののURLを入力して下さい。
【業種】:▼をクリックしてサイトに合致する業種を選びます。
【データ共有設定】:データ共有設定はデフォルトのままでいいです、詳しく知りたい方はアナリティクスヘルプのデータ共有設定にアクセスしてください。
入力内容を確認して入力内容に間違いがなければ【トラッキングIDを取得】をクリックします。
【トラッキングIDを取得】をクリックすると【Googleアナリティクス利用規約】が表示されますので左上の▼をクリックして【日本】を選択します。
利用規約を読み問題がなければ左下の【同意する】をクリックします。
これでGoogleアナリティクスへの登録が完了しました。
トラッキングコードを設定する
先ほどの【Googleアナリティクス利用規約】の【同意する】をクリックするとGoogleアナリティクスの管理画面に変わりトラッキングコードが表示されますのでトラッキングコードをコピーしておきます。
コピーしたトラッキングコードを貴方のサイトに貼り付けていきます、貼り付ける場所をここではWordpressで設定していきます。
先ずWordpressの管理画面に入って左側のメニューから【外観】⇒【テーマの編集】を選択します。
テーマの編集画面から右側の【テーマヘッダー】をクリックします。
先ほどコピーしたトラッキングコードを<head>~</head>内に、貼り付けます。
最後に【ファイルを更新】をクリックすればトラッキングコードの設置が完了しました。
Googleアナリティクスで何を見るの?
Googleアナリティクスを設置しましたが、
初心者の方は何を見るのかわからないのではないでしょうか?
先ずはGoogleアナリティクス管理画面にログインします、
上記で作成したアカウントをクリックします。
この画面でない場合左上のロゴをクリックするとこの画面に変わります。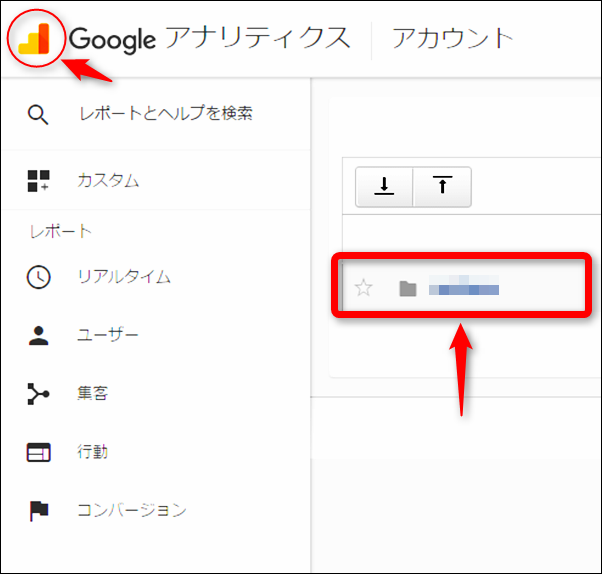
2017年8月にGoogleアナリティクスが新しくなってホーム画面が加わりました、このホーム画面を見るだけでも大まかな事が解りますがもっと詳しく知りたいという方は、カードごとにある詳細なレポートをクリックしてページに進みましょう。
主に見たいのはユーザーサマリーだと思いますので左側にあるメニューから【ユーザー】をクリックするか、一番目のカードの右下にある【ユーザーサマリー】をクリックします。
左側のメニューから【ユーザー】⇒【概要】を選択すればユーザーサマリーの画面が表示されます。
こちらはまだ登録したばかりでグラフには何の変化も無い画面になっています。
ユーザーサマリーを見ればサイトの状態はほぼつかめます、ユザーサマリーの項目でチェックできるのは7項目ですのでこの7項目の意味を知っておきましょう。
項目の選択はこちらで行えます、このユーザーサマリーで確認できる項目は、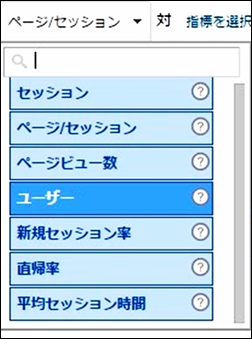
- セッション
- ページ/セッション
- ページビュー数
- ユーザー
- 新規セッション率
- 直帰率
- 平均セッション時間
になります。
この7項目の意味を説明していきます。
なおユーザーサマリー画面の右上のヘッダー部分にある日付部分は、▲プルダウンメニューをクリックして検索したい日付を変えられるので検索したい期間に変えてから操作してください。
セッション
訪問者がサイトに訪問して離脱するまでを1セッションと言います、30分以内に先ほどサイトから離脱した人が戻って来ても2セッションにはならず1セッションのままです、逆に30分を超えて戻ってきた場合は2セッションになります。
ページ/セッション
先ほどのセッションはサイトを訪問して離脱するまでを1セッションと言いましたが、その1セッションでどれ位のページが読まれたかと言うことです、例えば10セッションあって15ページビューなら、1セッションあたり平均1.5ページと言う事になります。
ページビュー数
サイトが表示されたページの総数を言います、アドセンスはページビュー数とクリック率が関係してくるので、よく月間○○万PVで○○クリックなどと言いますね、それがこのページビュー数の事を指します、1人の訪問者がが1ページ見たら1PV、2ページ見たら2PVとなります。
ユーザー
ブログに訪れた訪問者の数から重複しているユーザーを除いた数です。
同じユーザーが何回アクセスしても1ユーザーとなります、しかし同じユーザーが違うデバイスでアクセスすればまた1ユーザーとしてカウントされます、例えば同じユーザーがPCとスマホでアクセスしたとするとこれは2ユーザーになると言う事ですね。
新規セッション率
セッション数の内でサイトに初めて訪れた割合の事を言います。
例えば100人の内、新規のユーザーが80人とすると新規ユーザー率は80%になり残りの20%がリピータになるわけですね。
直帰率
サイトにアクセスして最初のページだけ見て離脱してしまう訪問者の割合です。
例えば10人の訪問者がサイトに訪れ直帰率70%だったとすると7人がサイトの1ページを見て離脱したことになります、直帰率は低い方がいいわけですから直帰率が高い場合は問題のある部分を見つけて改善していくことも必要ですね。
平均セッション時間
7項目の最終です、先ほどセッションと言う言葉が出てきましたよね、覚えていますでしょうか忘れそうですね、1セッションは訪問者がサイトを訪れてから離脱するまでの事ですよね、この1連の流れの平均を数値にした物が平均セッション時間です。
この数値は高ければ高いほど良いので、数値が低い場合そのコンテンツには何が不足しているのかを、検証して中身の濃いコンテンツを作るようにします。
先ずはGoogleアナリティクスの7項目が基本になって来ますので、この7項目を覚えましょう。(面倒ですが)
最後に
この7項目を1度に覚えるのは大変だと思いますが(私は非常に大変でした)、この意味が解ってこそサイトの状態がどうなのかが理解できますので頑張って覚えてみてください。
なおGoogleアナリティクスの疑問や問題点があった場合は、Google アナリティクス 公式コミュニティにて質問してみてください先輩方が親切にお答えしてくれますよ。