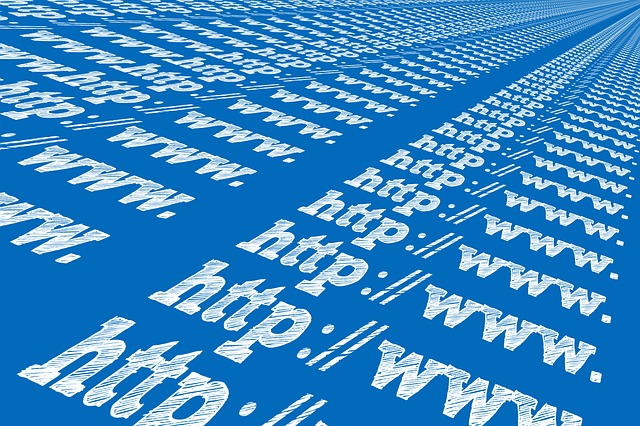どうもノリタです。
ブログ記事がすべて飛んでしまったので、心機一転してテーマ(テンプレート)を変えて新しく一からやり直すことにしました。
ブログが消えてショックでしたが、得るものもあったので良しとすることにしておきます。
ブログが消えた理由は
なぜブログが表示できなくなったかと言いますと、新しいサイトを立ち上げようとワードプレスをインストールしました。
私の使っているサーバーはさくらのレンタルサーバで、クイックインストールと言う機能がありこれを使うと簡単にインストールできるのですがそのままの流れでインストールすると、ドメイン直下にならないので、サイトのURLをhttps://noritacraving.comとしたい所https://noritacraving.com/〇〇〇/となってしまいます、これをドメイン直下にするのにちょっとした操作が必要になります、その操作をしているとき間違っていじってしまったようでサイトの表示が出来なくなってしまいました。
これはまずいと思いさくらのサポートに問い合わせたところ、こんな内容が帰ってきました。
WordPressを代表に、phpなどのプログラムファイルを利用した
所謂CMSと総称されるウェブコンテンツは、
htmlなどと違い、サーバ内のフォルダ位置をずらす事で、
複数のコンテンツ内設定がずれ込んでしまい、
結果InternalServerErrorを起こしてしまう場合がございます。
これは元の状態に戻すほか復旧は難しく、
例えばお客様ご希望のドメイン直下へのURL表示の変更などは、
サーバの設定と併せて、Wordpress内の設定等も正確に変更しなければなりません。
今現在確認いたしますと状況がやや変化しているようでございます。
/www/blog内に存在するWordpressファイルと思わしき物はあれど、
トップページアクセスに必要なindex.phpなどが無く、
コンテンツとして不完全な状態となってしまっております。
現状からの復旧は困難でございますため、
弊社からご案内可能な事は、新たにWordpressのインストールを実施いただき
独自ドメイン直下での運用をしていただく方法となります。
諦めるしかないかと思いつつも何とかならないかと思い検索して記事だけでも復旧できないかとやってみましたが私には難しくて無理でした、まあさくらサーバーの方で復旧が困難と言っているのだから私がどうあがいても無理なわけですが、結果諦めることになってしまいました。
ただメールに書いてあったドメイン直下にするやり方が今までやっていたのとは全く違うやり方で簡単にできる事を知りました、このやり方なら間違いようがなく誰でもできると思いますからここに書いておきますね。
さくらサーバーでWordpressを簡単にドメイン直下にインストールする
先ず今までのやり方はクイックインストールした後フォルダの中の.htaccessとindex.phpを上の階層にコピーしてファイルの中を編集すると言うやり方と、フォルダの中身をそのまま上の階層に上げるやり方があります。(私は前者のやり方でやってました)。
このやり方は不慣れだと面倒ですし、まして初めてやる方には少し荷が重いのではないでしょうか、私も最初はうまくいかず嫌になったのを思い出します、このやり方の細かい説明はここでは省略します。
次にさくらサーバーからメールで送ってきたやり方の説明をしていきます。
このやり方はさくらサポートのオンラインマニュアルにも載っていました、私が気ずかなかっただけです、と言うか気ずかない方も多いのではないでしょうか。
データーベースの設定
それでは説明していきます。
ドメイン設定は行っているものとして話を進めていきます。
ドメインを他社から取得した場合は、さくらのネームサーバーに変える必要があります。
先ずはさくらサーバーのコントロールパネルにログインします。
【ドメイン名】、【パスワード】を入力して【送信する】をクリックします。
データベースを作成する方は【データベースの新規作成】ををクリックします。
【データーベースの新規作成】画面になりますので、【データベース名】を入力して下さい。
【データベースユーザー名】は自動的に作成されています。
【接続用パスワード】はデータベースを初めて作成する人だけ入力して下さい、
データベースを追加作成する場合は設定済みになっています。
これでデータベースの設定は完了です。
WordPressをクイックインストールする
次にWordpressのインストールを行います。
サーバーコントロールパネルの【クイックインストール】をクリックします。
画面が変わります、インストールメニューの【Wordpress】をクリックします。
WordPressのインストール画面に変わりますので、【ライセンス】、【インストール規約】を読み同意出来れば、【確認】の所にチェックを入れます。
【インストール先】はドメイン設定で登録したドメインを選択します、右側の所はあなたの好きなフォルダ名を選択して入力します。
【データベース】は事前に作成したデータベースを選択します。
【データーベースパスワード】はデーターベースを作成した時に設定したパスワードを入力します。(デフォルトで入っていると思います)
【テーブルの接頭語を入力してください】の所もデフォルトのままでいいです。
入力が終わりましたら【インストール】をクリックします、これでWordpressのインストールが完了できました。
順番を間違えないように!
次はドメイン設定に行きます
次にこの画面になりますがクリックして進まないでください、進んでしまうとドメイン直下にならなくなってしまいますドメイン直下にするにはここが肝です、こちらに進まずサーバーコントロールパネルの【ドメイン設定】をクリックして下さい。
サーバーコントロールパネルの下から二番目にある【ドメイン設定】をクリックします。
WordPressに使うドメインの【変更】をクリックします。
画面が変わります、【1.設定をお選びください】の所は【マルチドメインとして使用する(推奨)】にチェックを入れます。
【2.マルチドメインの対象のフォルダをご指定下さい】はクイックインストールした時にインストール先に指定したフォルダ名を入力します。
送信をクリックすると、ドメイン詳細設定完了画面に変わります。
インストール先に指定したフォルダ名が表示されているか確認します。
確認したらドメインにアクセスします。
これでさくらサーバーの設定は完了です。
WordPressがドメイン直下にインストールされているか確認する
ドメイン名をクリックしてWordpressの設定画面にアクセスしますます。
各項目を入力したら【Wordpressをインストール】をクリックします。
入力した情報は管理画面からいつでも変更できます。
設定画面で設定した情報を入力してログインボタンをクリックします。
管理画面に変わりましたら【設定】をクリックして【一般】を選択します。
続いて管理画面左上にある家のマークのアイコンをクリックしてサイトを表示してみましょう。
アドレスバーを見るとドメイン名での表示になっていますね、と言う事で無事Wordpressをドメイン直下にインストールすることができました。
最後に
さくらサーバーでWordpressをドメイン直下にインストールする方法はいくつかありますがこの方法が一番簡単で安全ではないでしょうか、
この方法でドメイン直下に行かないと言う方は順番を間違えている可能性がありますので、順番を間違えずにやってみてください、くれぐれも【アプリケーションの設定へ進む】へ行かないようにして下さいね、サーバー側でのインストール完了画面からドメイン設定に進むことを忘れずにやってくださいね。