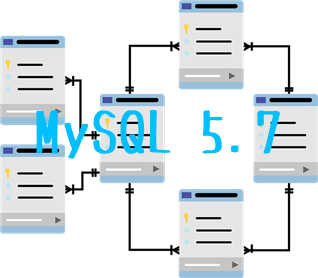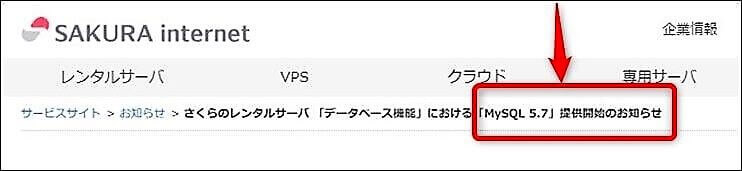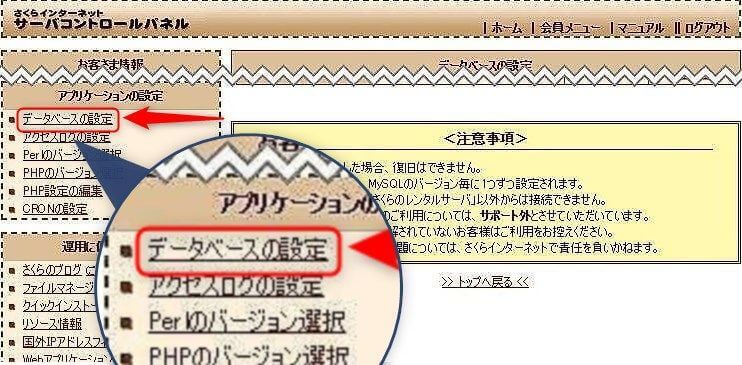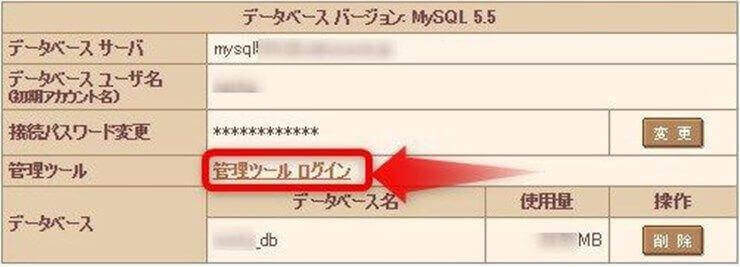さくらのレンタルサーバでは【MySQL5.5】から【MySQL5.7】へのバージョンアップを推奨しています。
【MySQL5.7】の提供開始以降にサイトを立ち上げた方は関係ない話ですが、【MySQL5.7】の提供開始以前にサイトを立ち上げた方は旧バージョンのサポートが終わっているので、不具合が起きた時さくらのレンタルサーバで対処できないそうです。
まだ旧バージョンでサイトを運営されている方は【MySQL5.7】へバージョンアップすることをおすすめします。
さくらのレンタルサーバ から【MySQL5.7】提供開始
【MySQL5.7】へのバージョンアップの提供開始は2018年1月18日からでしたが、メールを見逃していたらしく新しいサイトを作ったときにバージョンアップしていることに気が付きました。
2018年1月18日以降から作ったサイトは【MySQL5.7】になっていますから問題はありませんので何もすることはありません。
早速さくらのレンタルサーバにアクセスしてお知らせを見た所、有りました。
さくらのレンタルサーバ 「データベース機能」における「MySQL 5.7」提供開始のお知らせ
だいぶ日にちが経っていますが旧バージョンはサポートされないということなので【MySQL5.7】へのバージョンアップを行います。
データベースのエクスポート
まずは移行するデータベースをPCにエクスポートしておきます。
【さくらインターネットサーバコントロールパネル】にログインして【データベースの設定】をクリックします。
【データベースの設定】画面に変わったら管理ツールの【管理ツールログイン】をクリックします。
【phpMyAdmin】のログイン画面に変わりますのでユーザー名、パスワードを入力して、【実行】をクリックします。
ログインしたら左側にあるデータベース一覧から、エクスポートするデータベースを選択して、上部にある【エクスポート】ボタンをクリックします。
様々な設定がありますがデフォルト設定でsqlファイルがエクスポート出来ますので実行ボタンをクリックします。
PCにsqlファイルがエクスポートされたか確認します。
〇〇〇〇.sqlというファイルが確認できたら【MySQL5.5】のデータベースからエクスポートしたファイルのテーブルを削除して何もない状態にします。
削除するには【 】をクリックし全てにチェックを入れ【チェックしたものを】の▼プルダウンメニューをクリックして削除を選択します。
これで【MySQL5.5】には何もない状態になりました。
【MySQL5.5】自体は削除しないで残しておいて下さい万が一、移行出来なかった場合に応急処置として【MySQL5.5】に戻しておけばサイトの表示が今までと同じに出来ます。
【MySQL5.5】を削除してしまうともう【MySQL5.7】しか選択できなくなってしまいます。
データベース新規作成
【さくらインターネットサーバコントロールパネル】にログインして【データベースの設定】をクリックします。
【データベースの設定】画面に変わったら【データベースの新規作成】をクリックします。
【データベースの新規作成】画面に変わったら【MySQL5.5】のときと同じデータベース名を入力します、ユーザー名とパスワードは【MySQL5.5】の時と同じものが入力済になっているかと思いますのでそのままでOKです。
データベースのバージョンは今の所【5.7】だけ選択可能です。
最期に【同意する】をクリックして完了です。
エクスポートしたsqlファイルを【MySQL5.7】にインポートする
次に上記でエクスポートしたsqlファイルを新規作成した【MySQL5.7】にインポートします。
新規作成した【MySQL5.7】の【管理ツールログイン】をクリックします。
【phpMyAdmin】のログイン画面に変わりますのでユーザー名、パスワードを入力して、【実行】をクリックします。
ログインしたホーム画面で上部にあるインポートを選択します。
インポートの方法は2通り有ります、インポート画面の【ファイルを選択】をクリックすると、ダイアログボックスが表示されますのでファイルのある場所を選択して【開く】をクリックします、最後に下にある【実行】をクリックします。
もう1つのやり方は上記のやり方でファイルのある場所を選択したら、直接ファイルをドラッグ&ドロップします、この場合【実行】をクリックしなくてもインポートが始まります。
ダイアログボックスが表示されアップロードがうまくいくと【〇〇〇〇_db.sql】の右端に【成功】と表示されます、これで【MySQL5.7】にsqlファイルがインポート出来ました。
次ぎに【wp-config.php】内の記述を書き換えます。
【wp-config.php】の記述を書き換える
レンタルサーバーのファイルマネージャーまたはFTPを使い【wp-config.php】内の記述の書き換えを行います、ここではファイルマネージャーを使った方法で書き換えを行います。
FTPを使って行う場合はこちらの記事が参考になります。⇒FTPソフト(WinSCP)でPCのデータをサーバーに送る方法
【さくらインターネットサーバコントロールパネル】にログインして【ファイルマネージャー】をクリックします。
ファイルマネージャーの画面に変わったら、記述を書き換えるフォルダを開いて【wp-config.php】を右クリックし編集を選択します。
【wp-config.php】が開いたらユーザー名、パスワードは【MySQL5.5】の時と同じになっていると思うので(確認して下さい)書き換える必要はありません、書き換えたいところは【MySQL】のホスト名です。
ホスト名は【さくらインターネットサーバコントロールパネル】⇒【データベースの設定】⇒【MySQL5.7】の【データベース サーバ】のホスト番号をコピペ
して【wp-config.php】のホスト名を書き換えます。
【wp-config.php】のホスト名を書き換えたら最期に保存をクリックして作業の完了です。
最期に
反映するまでに多少の時間がかかったように思いますので、少し待ってみて反映されていないようであれば、もう一度ファイルマネージャーの【wp-config.php】を開いてユーザー名、パスワード、ホスト名を確認します。
【MySQL5.5】~【MySQL5.7】へのバージョンアップの確認が完了できたら、最期に【MySQL5.5】のデータベースは削除してしまいましょう。