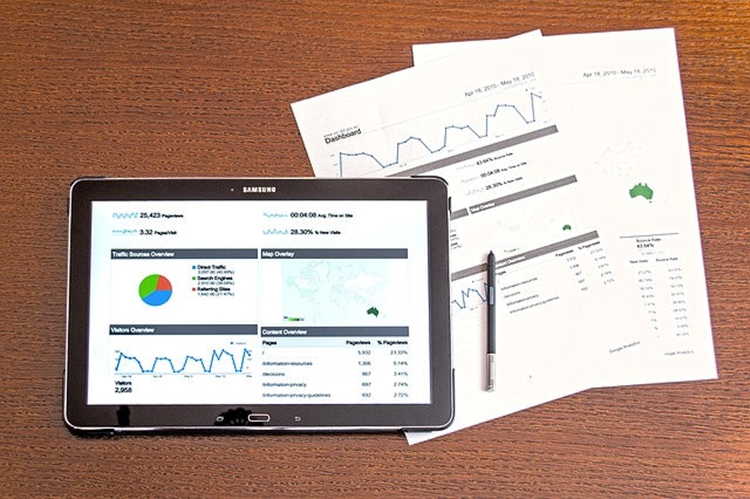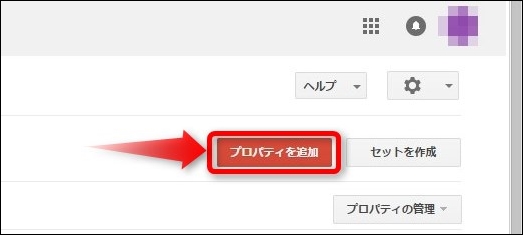サイトを作って上位表示させるには何が必要かと聞かれたら当然ではありますが、良いコンテンツを作ってアクセスを上げる事でしょうが、良いコンテンツ作りと言っても何をどうすればよいか初めての方には難しい所ですよね。
そこで役に立ってくれるのがGoogleサーチコンソールです、このツールを使えばサイトのパフォーマンスを監視、管理できるため、検索結果でのサイトのパフォーマンスの最適化を図ることができるようになります。
GoogleサーチコンソールはGoogleアナリティクスと共に導入しておきたいツールです、どちらも無料で使えますので導入することをお勧めします。
ここではGoogleサーチコンソールの導入方法やサイトマップの作製、登録方法を解説をしていきます。
Googleサーチコンソールとは
GoogleサーチコンソールはGoogleが無料で提供しているツールで、無料と言っても高機能のサイト解析ツールです。
Googleサーチコンソールに登録するとサイトが Google にどのように認識されているかを確認して、検索結果でのサイトのパフォーマンスを最適化できるようになります。
このツールを使えばサイトの状態をを把握し、サイトをどのようにすればアクセスアップに繋がり上位表示されやすくなるのかがわかりますので導入しておきたいツールですね。
Googleサーチコンソールの導入方法
【おすすめの方法】で所有権の確認を行う
Googleサーチコンソールに登録するにはGoogleアカウントが必要です、ここではGoogleアカウントを取得していること前提で話を進めていきたいと思います。
Googleアカウントの設定方法はこちら⇒Googleアカウント作成とその後のアカウント設定方法
GoogleアカウントでGoogleSearch Consoleにログインします、右上のプロパティを追加をクリックしてサイトの登録を行います。
ポップアップウインドウが開きます、サイトのURLを入力して追加をクリックします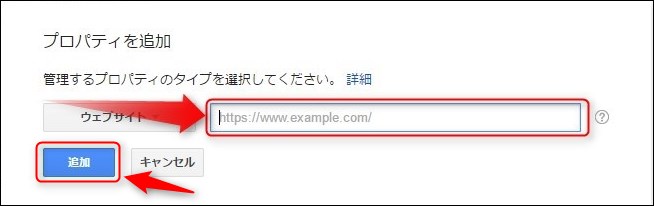
次にサイトの所有権を確認する画面になります、【おすすめの方法】と【別の方法】がありますので、【おすすめの方法】から解説していきます。
1.【このHTML確認ファイル】のリンク文字をクリックして確認ファイルをダウンロードします。
2.ダウンロードした確認ファイルを登録したサイトにFTPソフトを使ってアップロードしていきます。
FTPソフトで登録したサイトと同じ階層に先ほどダウンロードした確認ファイルをアップロードします、私はこの方法を使ったことがなかった為どの階層にファイルをアップロードすればいいのか分からなかったのですが、こちらのサイトを参考にさせていただきました。 AdminWeb
関連する記事➾FTPソフト(WinSCP)でPCのデータをサーバーに送る方法
3.リンクURLをクリックしてブラウザ上に2でダウンロードしたHTML確認ファイルが表示されれば、アップロードが正しくできたと言う事です。
確認ファイルURLにアクセスすると、ブラウザ上に確認ファイルが表示されましたのでアップロード完了です。
所有権が確認されましたと表示されたらサイトの認証が完了です。
サイトの所有権が確認されてもHTML確認ファイルを削除しないでください、サイトの確認は自動的に行われるため、HTMLファイルを削除してしまうとサイトの所有権を確認できなくなってしまいます。
【別の方法】で所有権の確認を行う
次に【おすすめの方法】が上手く行かない、FTPソフトを導入していない、または使い方が分からないと言う方は【別の方法】で所有権の確認を行いましょう。
まず【別の方法】をクリックします、4種類のやり方が表示されていますが、ここでは【HTMLタグ】でサイトの所有権の確認を行います。
【HTMLタグ】にチェックを入れ表示されたメタタグをコピーします。
メタタグをコピーしたらWordpressの管理画面に行き【外観】⇒【テーマの編集】を選択します。
画面右側のテーマヘッダー(header.php)を選択します。
(header.php)を表示したら、<header>~</header>タグ内のどこでもいいですが今回は</header>直前に貼り付けます。
Googleサーチコンソールの画面に戻って確認をクリックします。
所有権が確認されましたと表示されたらサイトの認証が完了です。
サイトマップの設定
所有権の確認が完了したら次にサイトマップを作成して送信します。
サイトマップが必要な理由は、まだ始めたばかりのサイトが新しく、外部からのリンクが少ない所には Google のクローラに検出されないことがあります。
サイトマップを送信することによりGoogleのクローラーにサイトを認識されやすくし、サイトのクロールを改善する手段に役立ちます。
XMLサイトマップは手動で作ることも可能なようですが難しいので、ここではWordpressでプラグインを使ったやり方を解説していきます。
Google XML Sitemapsプラグインをインストールする
WordPressにGoogle XML Sitemapsをインストールしていきます。
WordPressの管理画面に行き【プラグイン】⇒【新規追加】をクリックします。
【プラグインのアップロード】画面に変わりますので検索窓に【Google XML Sitemaps】と入力します。
Google XML Sitemapsの【今すぐインストール】をクリックします。
インストールしたらGoogle XML Sitemapsを【有効化】します。
有効化したらば【設定】を選択して【XML -Sitemap】をクリックします。
最初に【your sitemap】クリックします、変更について正しく通知されましたと表示されていれば完了です、他の設定はデフォルテでいいでしょう、これでWordpressでの設定は完了です。
Googleサーチコンソールに戻り登録したサイトを選択して、右側にあるサイトマップをクリックします。
登録したサイトURLの最後に【sitemap.xml】を入力して【送信】をクリックします。
反映されるまでには時間が掛かります、反映されるとURLのデータとインデックスのデータがグラフで表示されます。
WordPressでプラグインを使った登録方法は以上になります。
これでGooglebot などの検索エンジンのウェブクローラがより高度なクロールを行うことができます。
最後に
Googleサーチコンソールを導入すると貴方のサイトがGoogleにどのように認識されているか確認できるようになりサイトのどんな所を改善していけばいいのかわかるようになります。
また【メッセージ】でサイトの改善点やサイトに異変があった時なども知らせてくれますので導入したら1日に1度位は確認して見ましょう。
私もまだ完全には使いきれているとは言えませんが、サイトの状態を知るうえで必要なツールですのでぜひ導入して活用してくださいね。