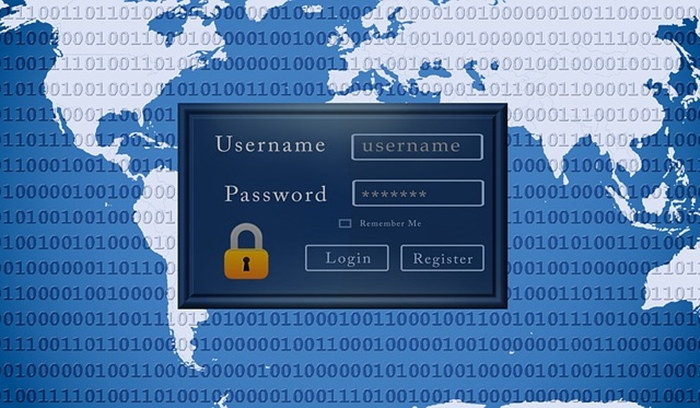ネットビジネスを始めると色々な所に登録するためパスワードの数がかなりの量になり管理しきれなくなってしまいます、同じパスワードを使いまわしするのもセキュリティ上いい事ではありません。
パスワードの管理方法は色々ありますが、私はパスワードの管理にLastPassと言うパスワードマネージャを使っています。
貴方はパスワードの管理をどうしてますか?
ASPや各種オンラインサービス、ネットバンクなどパスワードが必要になるものは結構ある物です。
アフィリエイトをやっていなくてもパスワードと言うのはそれなりに使っていると思いますが、
貴方はパスワードをどのように管理していますか。
- 同じパスワードを使い回す。
- 自分の頭に記憶しておく。
- メモ帳に書き込む。
- ブラウザでパスワードを記憶する機能を使う
- パスワードマネージャーを使う。
先ず、1ですがこれは意外にやっている方多いのではないでしょうか、私もネット環境間もないころ普通にやっていましたから。
メールアカウント、各種オンラインサービス、クレジットカードなど殆ど同じパスワードを使い回ししてました。
今考えると危ないことやってたなと思いますが、その当時は当たり前と思ってやってました、今もまだ使い回ししてる方はセキュリティー面でかなり危険ですのでやめた方がいいです。
2の記憶しておくは私には無理です、と言うか1つや2つのパスワードなら覚えていられるでしょうが、増えていくパスワードを覚えるのは不可能と思われますが、もしかしたら覚えられる人もいるかもしれませんね。
3のメモ帳に書き込むはパソコン上にあるメモ帳にパスワードを書き込んで保存しておくことですが、セキュリティ上問題がありますし、間違って消去してしまったらアウトになってしまいますね。
4のブラウザの機能を使ってパスワードを記憶するは、パスワードを入力してログインすると、【このサイトのパスワードを保存しますか?】と表示されますね、これはオートコンプリートと言う機能ですが、セキュリティ対策は万全ではなく情報漏洩のリスクがあります。
5のパスワードマネージャーを使うが、2の自分の頭に記憶しておく(現実的には難しい)の次に有効だと思います。
それでも万が一を考えてネット銀行の情報やクレジットカードの情報など、重要なものは自分自身で管理した方が良いと思います。
特定の情報だけなら記憶もできると思いますし(私は無理です)、紙に書いて机の中にでも(なくさないでね)閉まっておけばよいでしょう。
パスワードマネージャは有料、無料とありますが、
私は無料で使い勝手もよく多くのユーザーがいるLastPassを使っています。
ここでは、LastPassの導入から使い方の説明をしていきます。
LastPassの導入方法
ここでは、Google Chromeでの導入方法を説明していきます。
LastPassはGoogle Chromeの拡張機能で使用できます、導入するにはGoogleアカウント登録をする必要があります。
Googleアカウント登録が完了したら、LastPassをGoogle Chromeの拡張機能にインストールします。
ChromeウェブストアーにアクセスしてLastPassを 【Chromeに追加】をクリックします。
追加しますか?の表示が出ますので、【拡張機能を追加】をクリックします。
これで拡張機能のインストールは完了しました。
【拡張機能を追加】をクリックするとLastPassのログイン画面に変わりますので、メールアドレスを入力してアカウントを作成をクリックします。
画面が変わりマスターパスワードの入力画面になります。
LastPassを導入した方はこのマスターパスワードだけ覚えておけば、その他のパスワードはLastPassが管理してくれますのでもう煩わしいパスワード管理から解放されます。
先ず最初の項にあなたが作ったパスワードを入力します、右側にある3つの項目が緑になれば条件を満たしたと言うことです。
- 半角英数字で8文字以上。
- 貴方のメールアドレスと同じでない物。
- 簡単で推測されやすいパスワードではない事。
パスワードを入力する下に【Strength】と表示されていますが、このゲージの緑色が右に行けば行くほど強力なパスワードと言う事ですから、右端に近ずく様なパスワードを作ってください。
次にパスワード再確認の項は上で入力したパスワードを再入力します。
3番目の項は入力したパスワードを忘れたときに貴方が思い出せるようなヒントを入力します、
忘れることがない人は入力しなくても大丈夫です。
最後に【Unlock my Vault】をクリックします。
ブラウザ右上の拡張機能一覧にLastPassのアイコンが表示されていればOKです。
パスワードの保存方法
先ずサイトにログインしてください、ブラウザ上に緑色のバーが出ていますね。
右側に【サイトを保存】と【二度としない】と言う表示がありますので【サイトを保存】をクリックします。
画面が変わります。
LastPassの【サイトを追加】画面になりますので【保存】をクリックします。
今登録したサイトに次にログインするときは、
ログイン画面の入力覧の右端にLastPassのアイコンが表示されていますので、
それをクリックします。
先ほどLastPassに登録した情報がログイン画面に表示されますので、クリックします。
ID、パスワードが入力覧に自動で挿入されました。
安全なパスワードの生成方法
サイトのパスワードをより安全なものに変えます。
先ほどのサイトを新しいパスワードに変えます、パスワード再設定画面から新しいパスワード入力します。(パスワード再設定の申請はサイト側で行っています。)パスワード入力覧右端ににあるLastPassのアイコンをクリックして生成を選択します。
パスワードの長さを変えたい場合は【パスワードの長さ】から選択します。
パスワードの文字列が良ければ(何がいいのか見てもわかりませんが。)
【パスワードを使用】をクリックします。
新しいパスワード生成ができたので【はい(このサイトで使用)】をクリックします。
何も考えることなく安全でより強固なパスワードが自動生成できました。新しいパスワードを保存して完了です。
最後に
LastPassにはまだ色々な機能があり例えば拡張機能一覧のラストパスアイコンをクリックして保管庫を選択します、LastPassに登録したサイトが保管されている画面に変わりますから、ここからあなたの行きたいサイトを呼び出すこともできます。
またマスタパスワードを忘れてしまった場合、保管庫左側にある歯車のアイコンをクリックして、マスターパスワードリマインダーの閲覧を選択すると、マスターパスワード設定時のヒントが表示されます。
保管庫左側のアイコンをクリックして色々な機能を使うことができますが、ここでは割愛して基本的な使い方を解説しました。
LastPassを導入することでパスワードを考えることがなくなったり、パスワードを入力する煩わしさがなくなりました、ネットビジネスをやっている方にはそれだけでも作業効率が良くなりますし無料というのもうれしい事ですよね。
ただパスワードの管理がウェブ上であることからセキュリティ対策が絶対と言う事はあり得ませんので、重要な情報は自分自身で管理するべきだと思います。