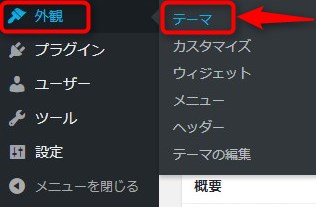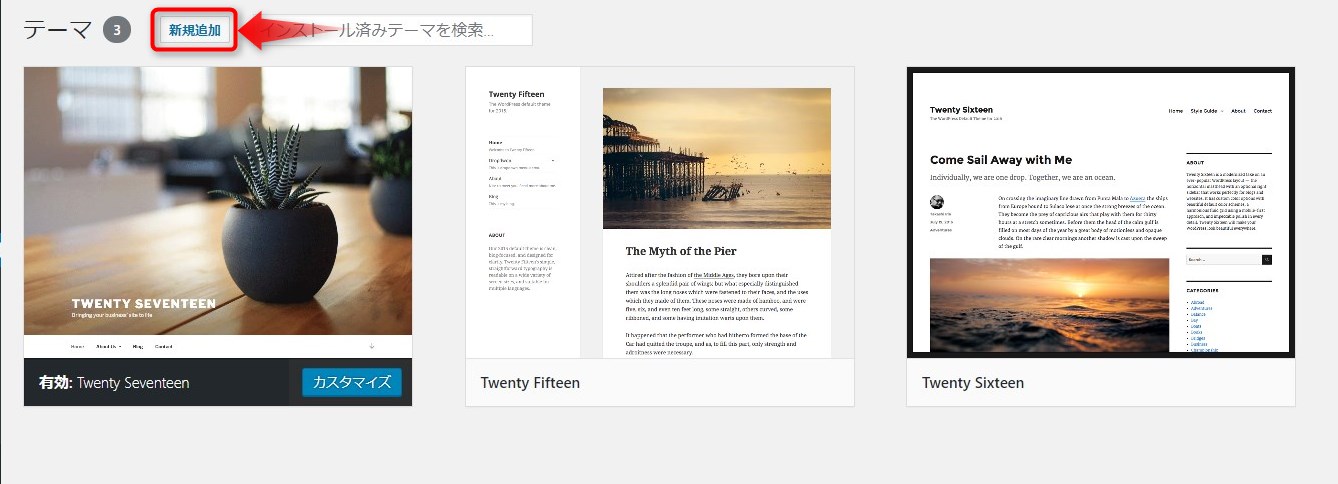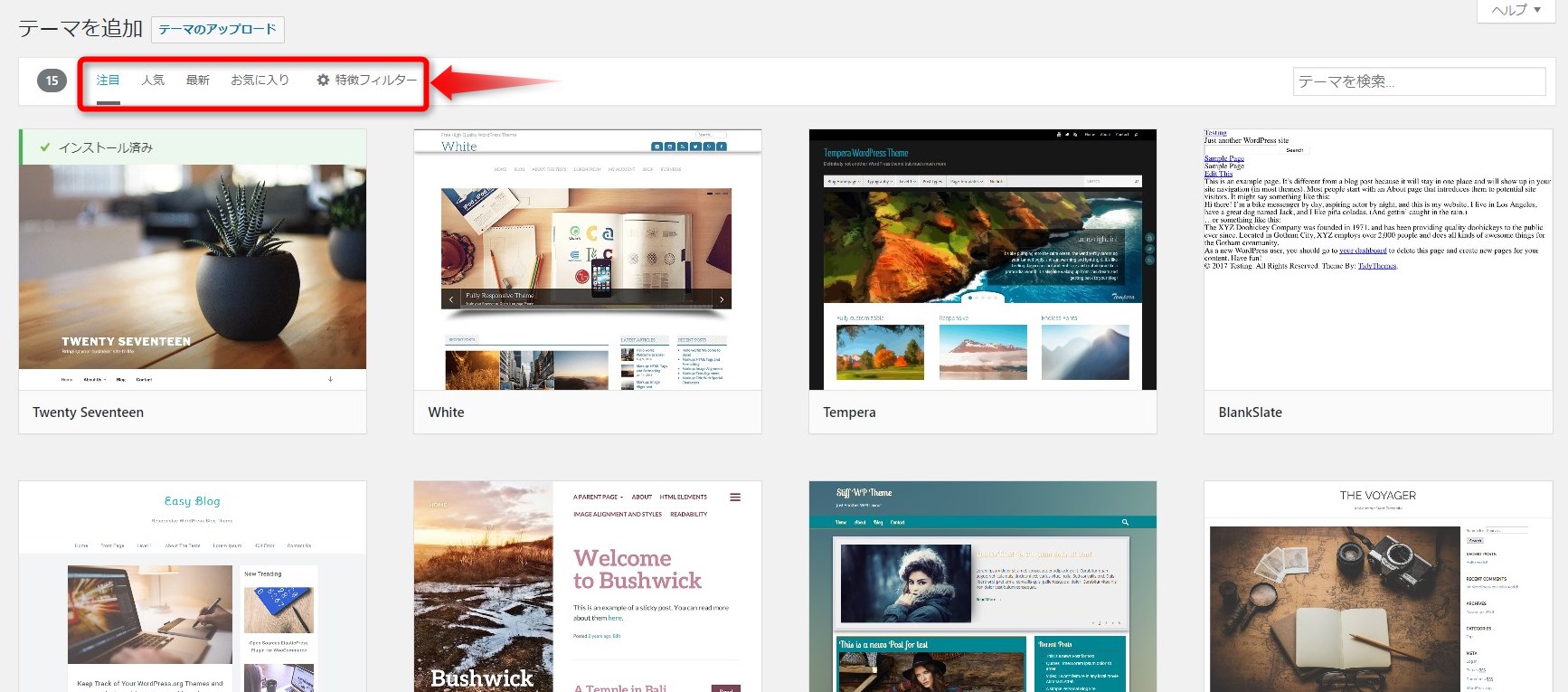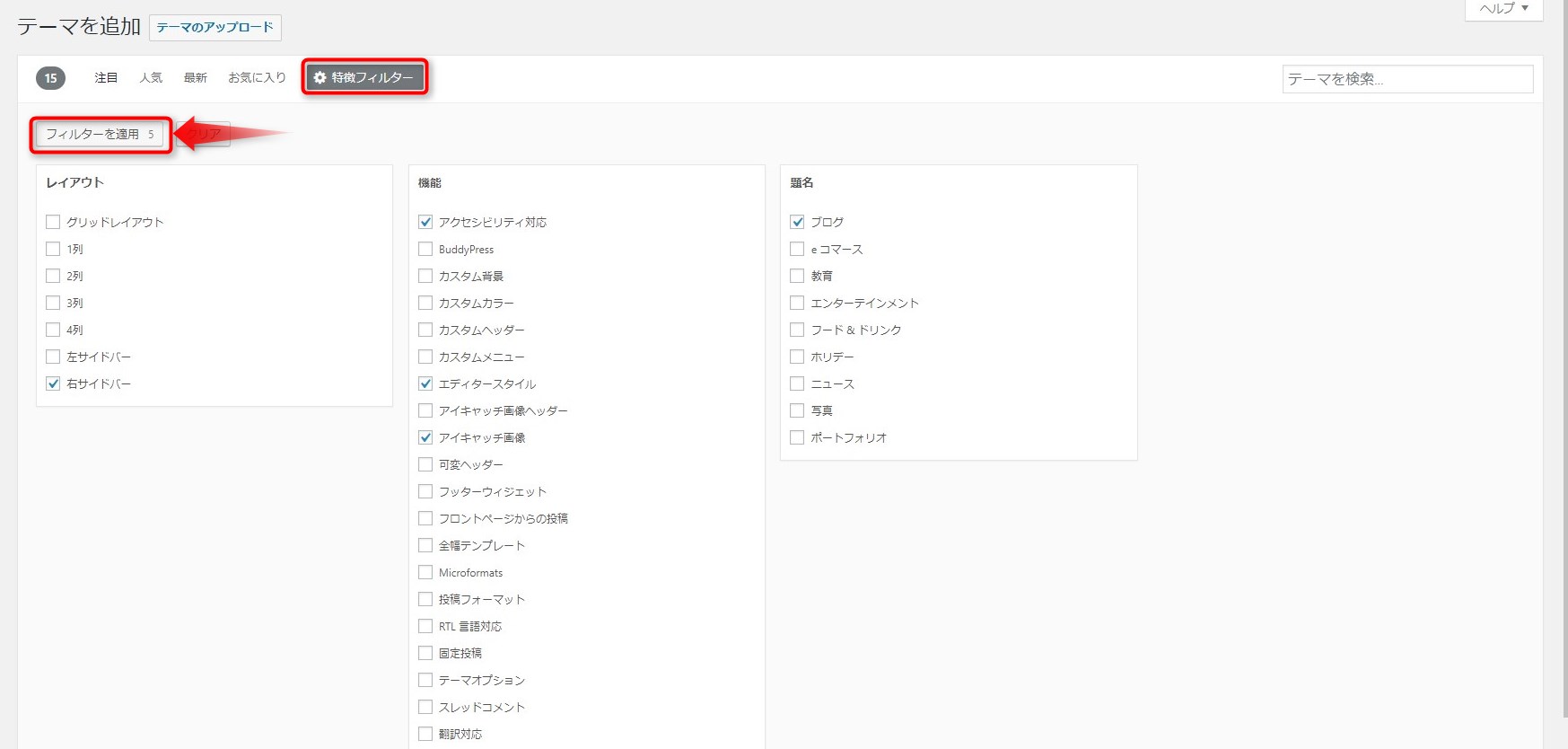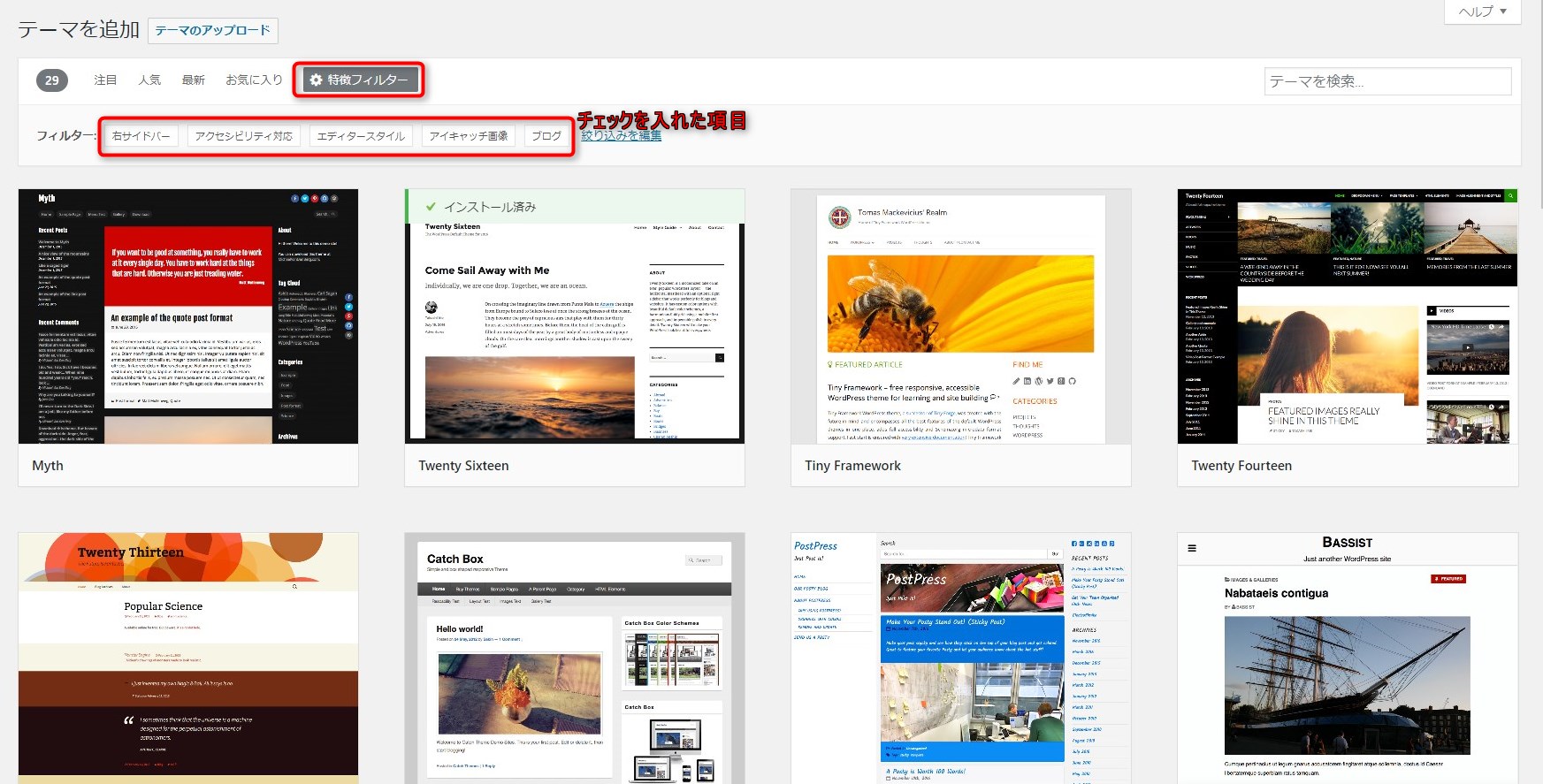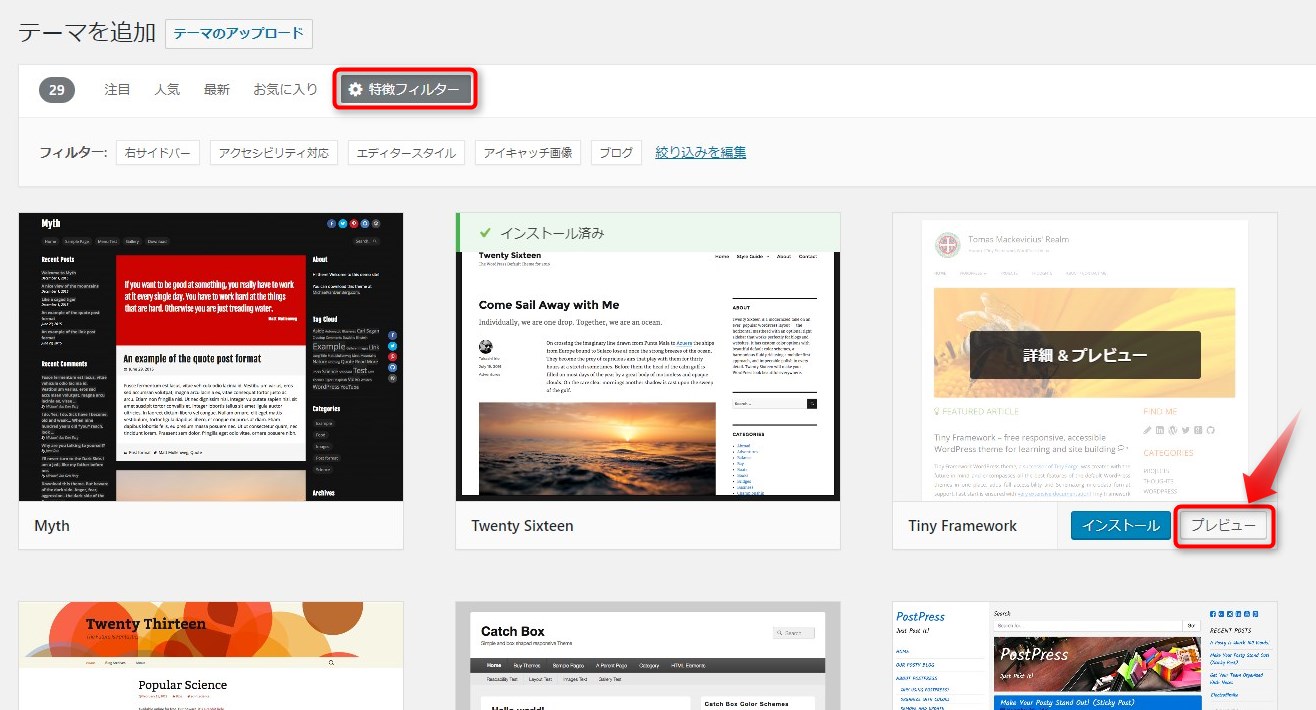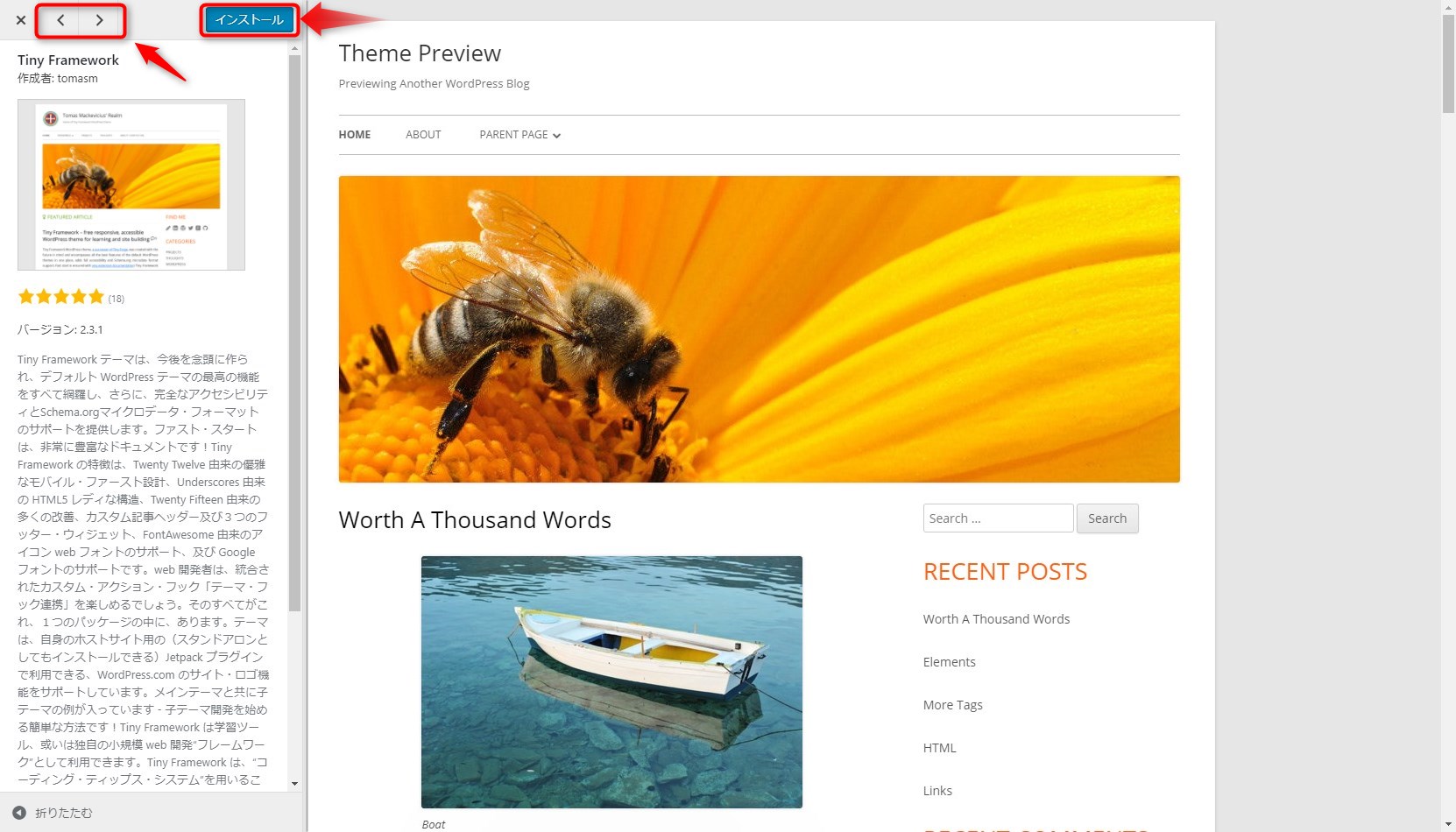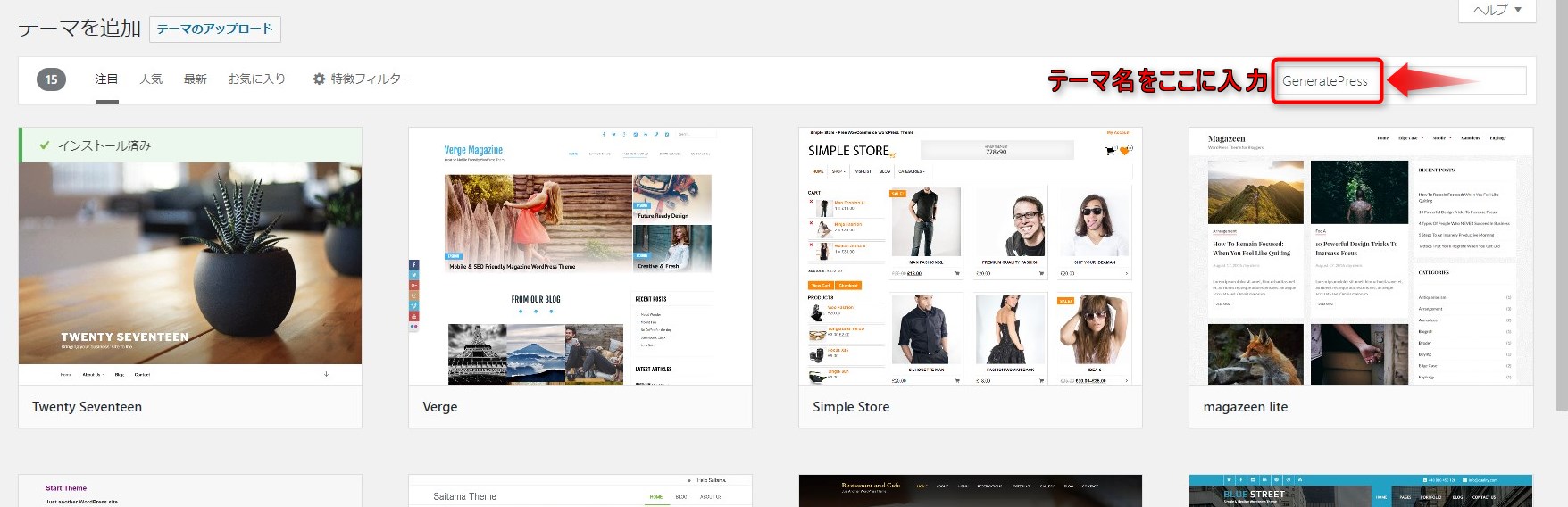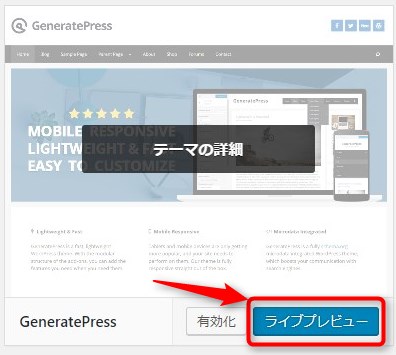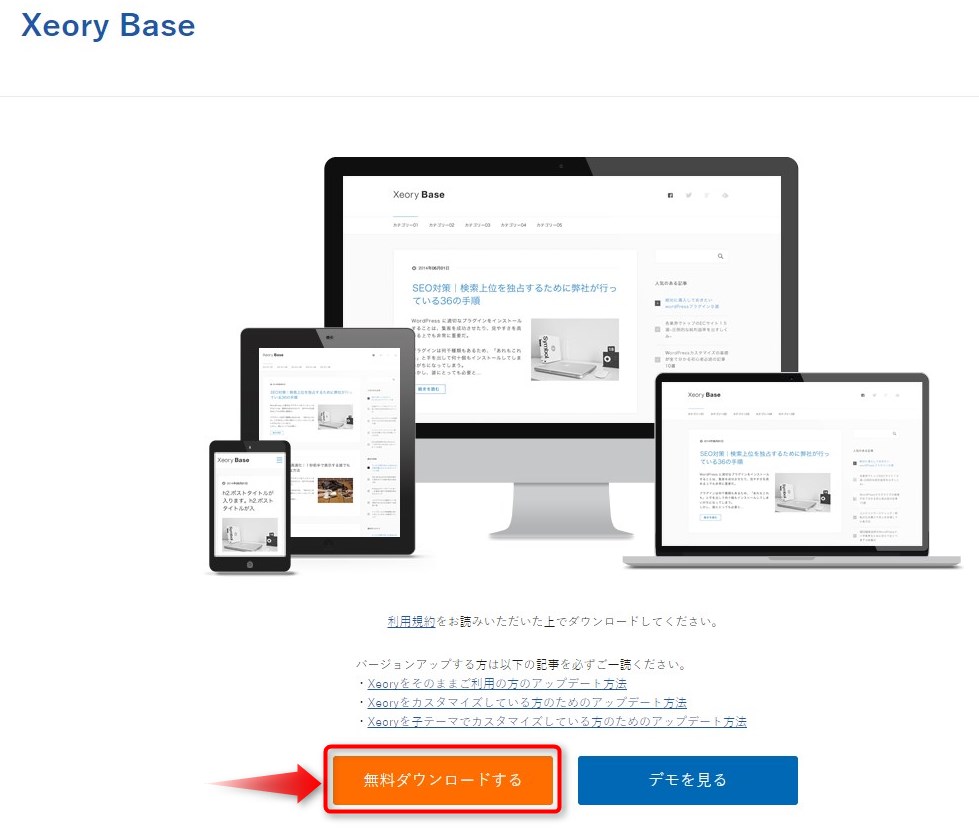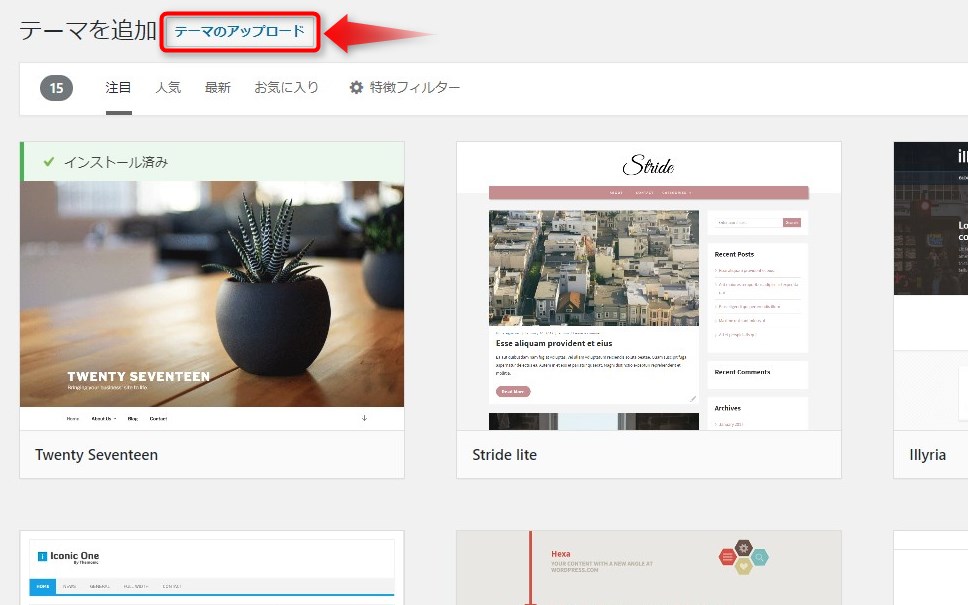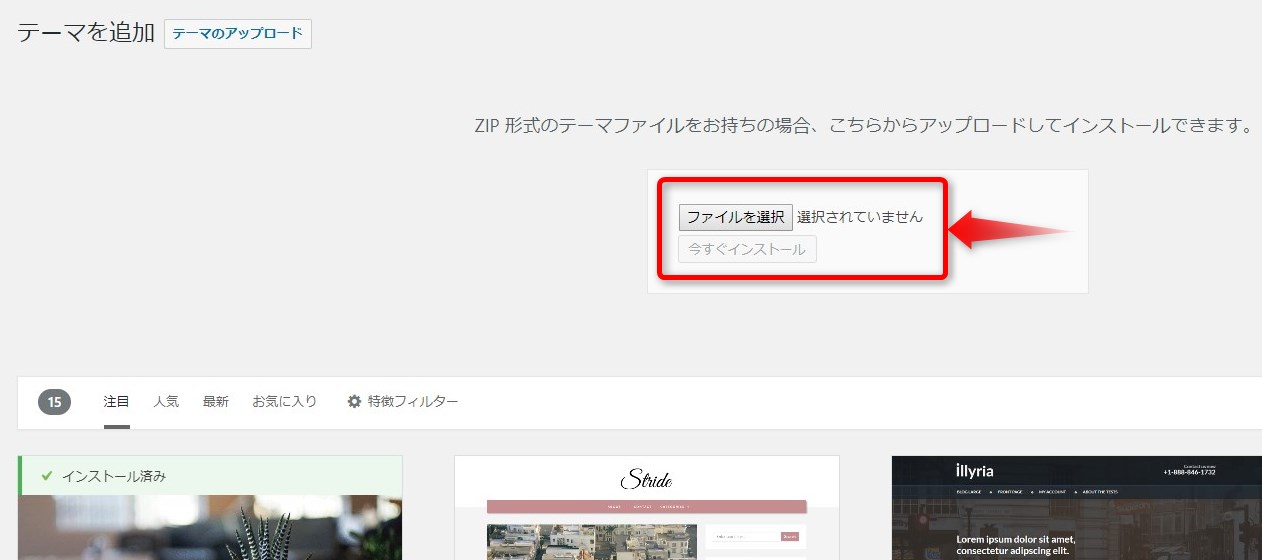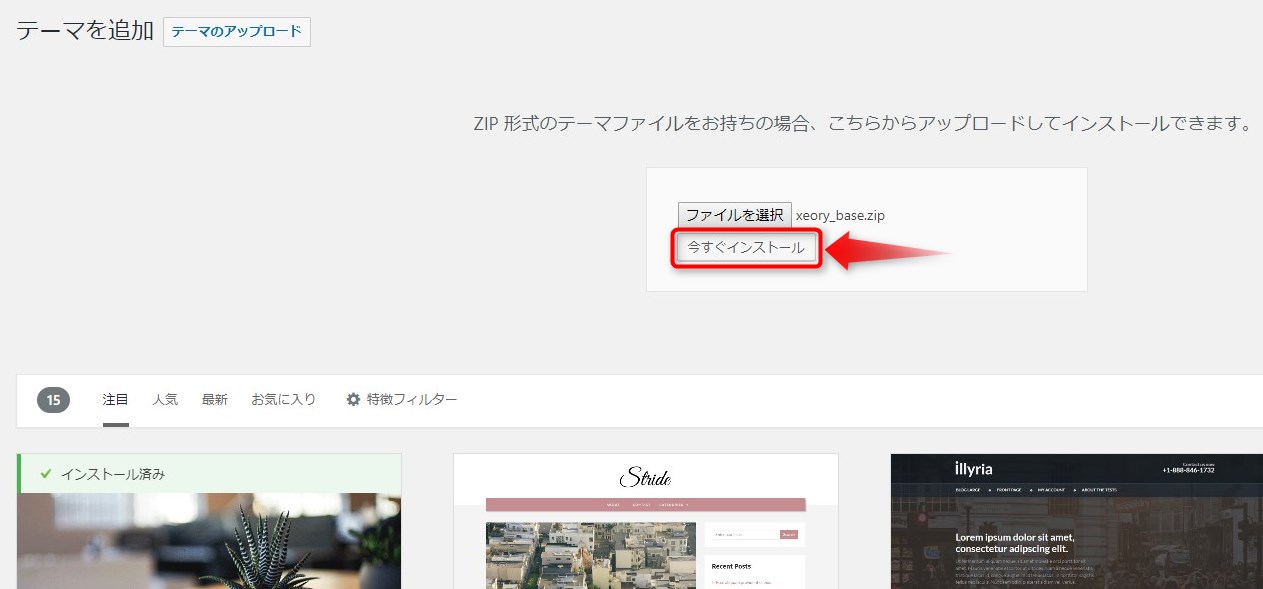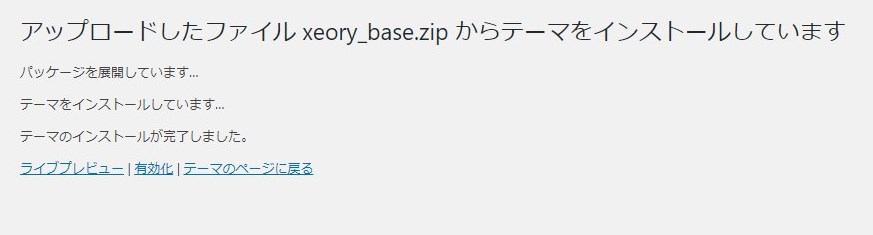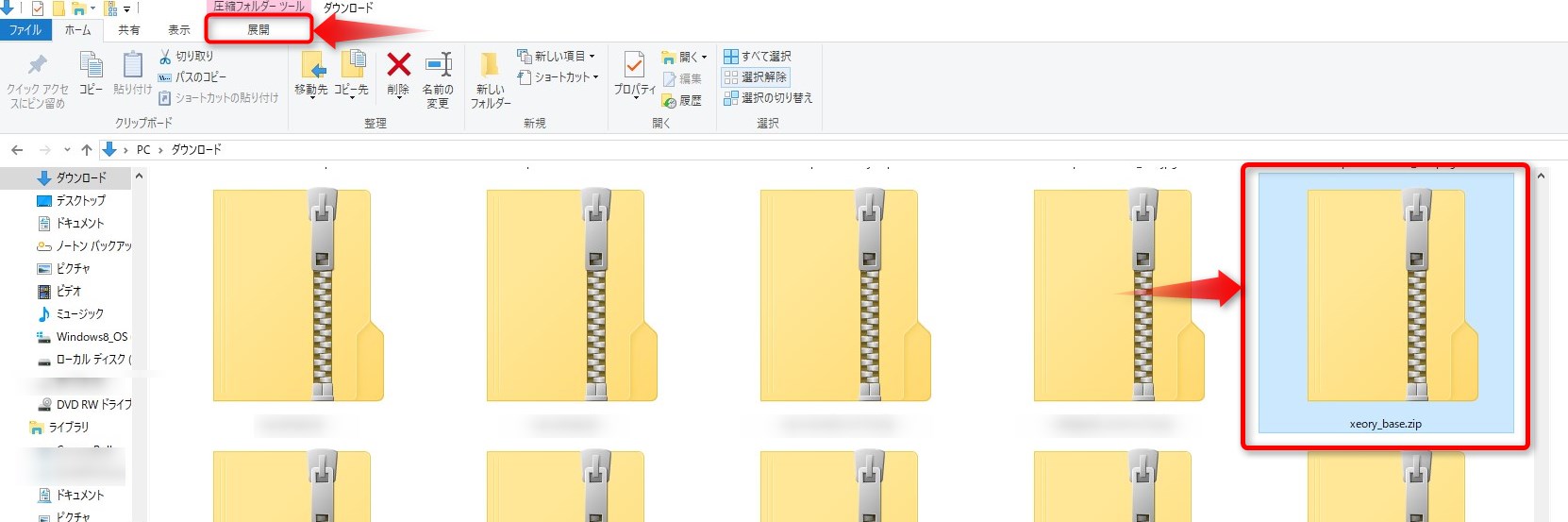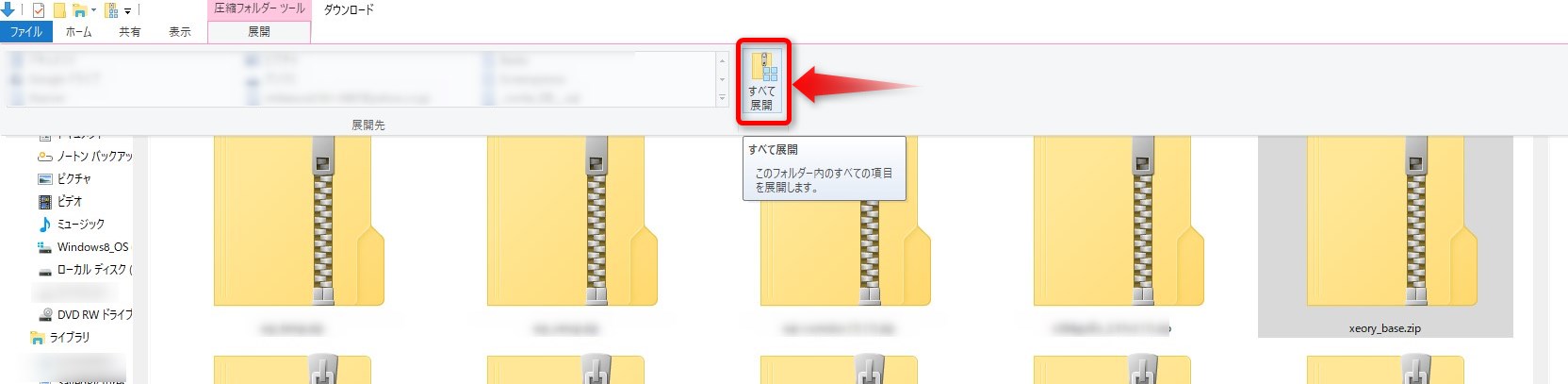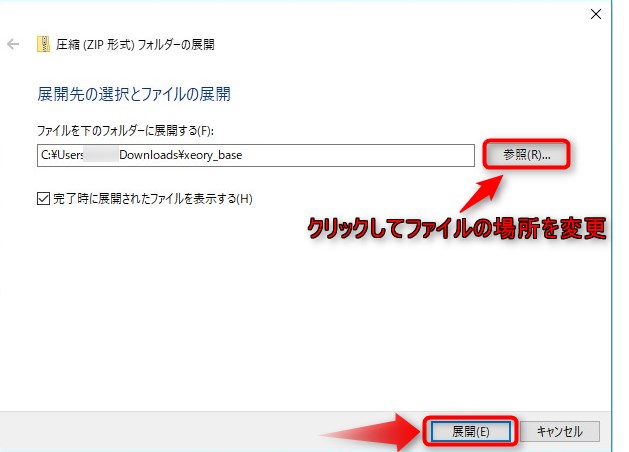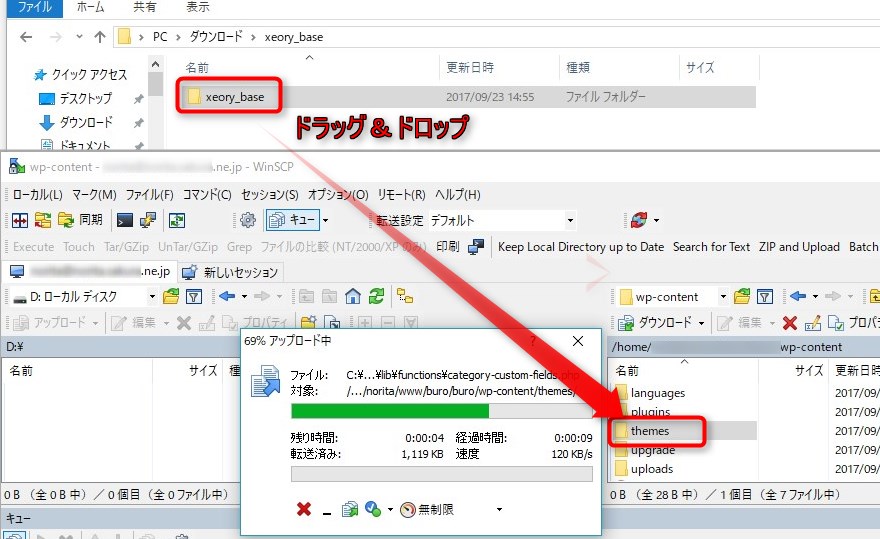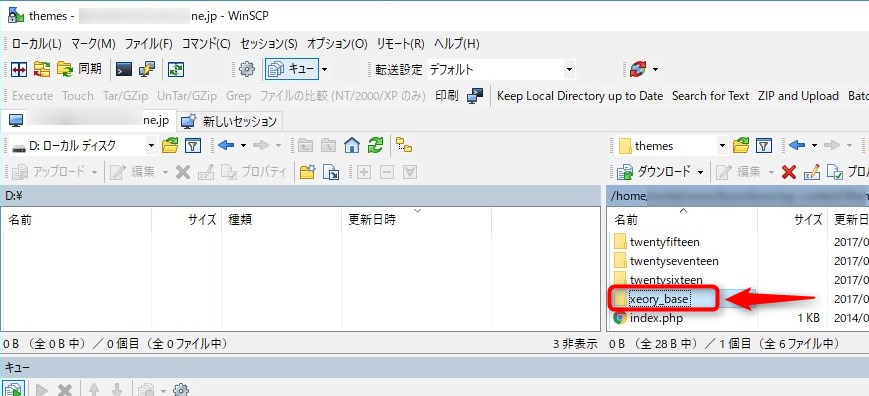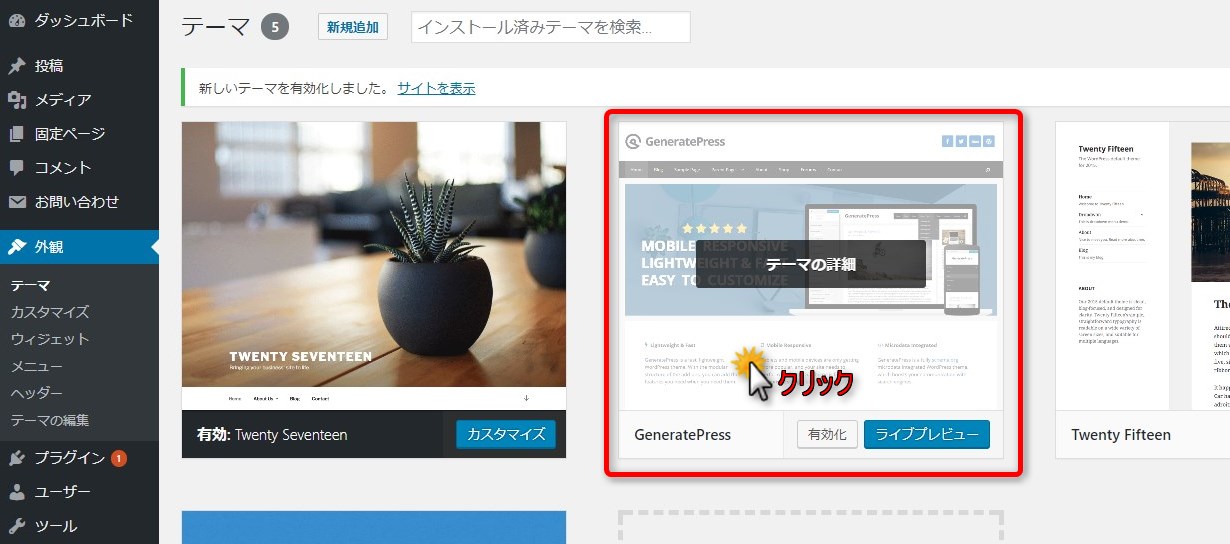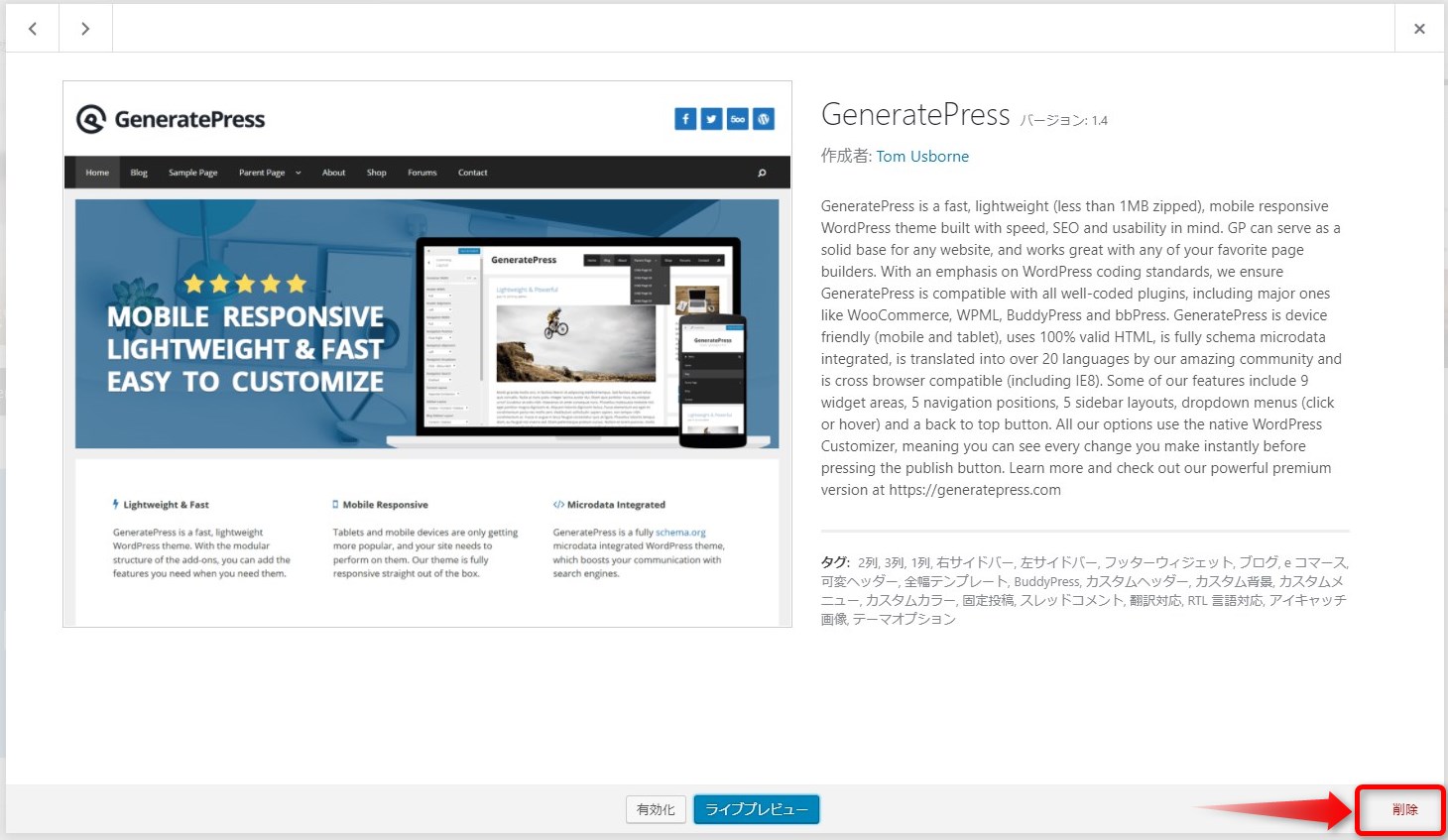WordPressはテーマを変えることで見た目の雰囲気がガラッと変わるものです、Wordpressをインストールした当初はWordpress公式のテーマが入っていますが、テーマを変えてみたいと思う方もいますよね、ここではテーマの変更方法を初心者目線で解説していきます。
WordPressテーマとは
WordPressテーマとはサイトのデザインを決める着せ替えのようなもので、テーマを変えることでサイトのデザインも変わってきます。
テーマを変えることで見た目だけではなく、表示する内容も変えることができます、WordPressのテーマはファイルの集合体で、これらのファイルはテンプレートファイルと呼ばれています。
テーマによってサイトがどのように見えるのか変更することができるので、あなたのサイトの目的にあったテーマを選んで訴求効果を高めることができます。
テーマを変更する
WordPressにはインストール時にデフォルトのテーマが入っていますが、他のテーマに変えたい場合は管理画面左側のメニューから【外観】⇒【テーマ】を選択します。
【テーマ】画面に変わります、画面に表示されているのが最初からデフォルトでインストールされているテーマです、有効になっているのが現在ウェブ上で表示されているテーマですがこの中に気に入ったテーマがない場合は、新規追加を選択してテーマを探します。
【注目】、【人気】、【最新】の項目をクリックして好みのテーマを選択します、あなたの希望するテーマがない場合は特徴フィルターをクリックして細かい選択もできます。
特徴フィルターでテーマを探す
【特徴フィルター】をクリックしてあなたの希望する項目にチェックを入れ【フィルターを適用】をクリックします。
チェックを入れた項目に合致するテーマが表示されます、気になるテーマがあればプレビューしてみます。
気になるテーマにカーソルを合わせてプレビューボタンをクリックします。
プレビュー画面を見て良ければそのままインストールボタンをクリックします、イメージと違うと思ったら左上の矢印アイコンをクリックすれば他のテーマが表示されます。
テーマ名がわかっている場合
テーマ名がわかっている場合は【テーマを検索】にテーマ名を入力して探すこともできます、但し検索で表示されるテーマはWordpressに登録されたテーマだけです。
テーマ名を検索窓に入力してクリックします、ここではGeneratePressと入力してみました。
GeneratePressのテーマが幾つか表示されたので目的のテーマをインストールします。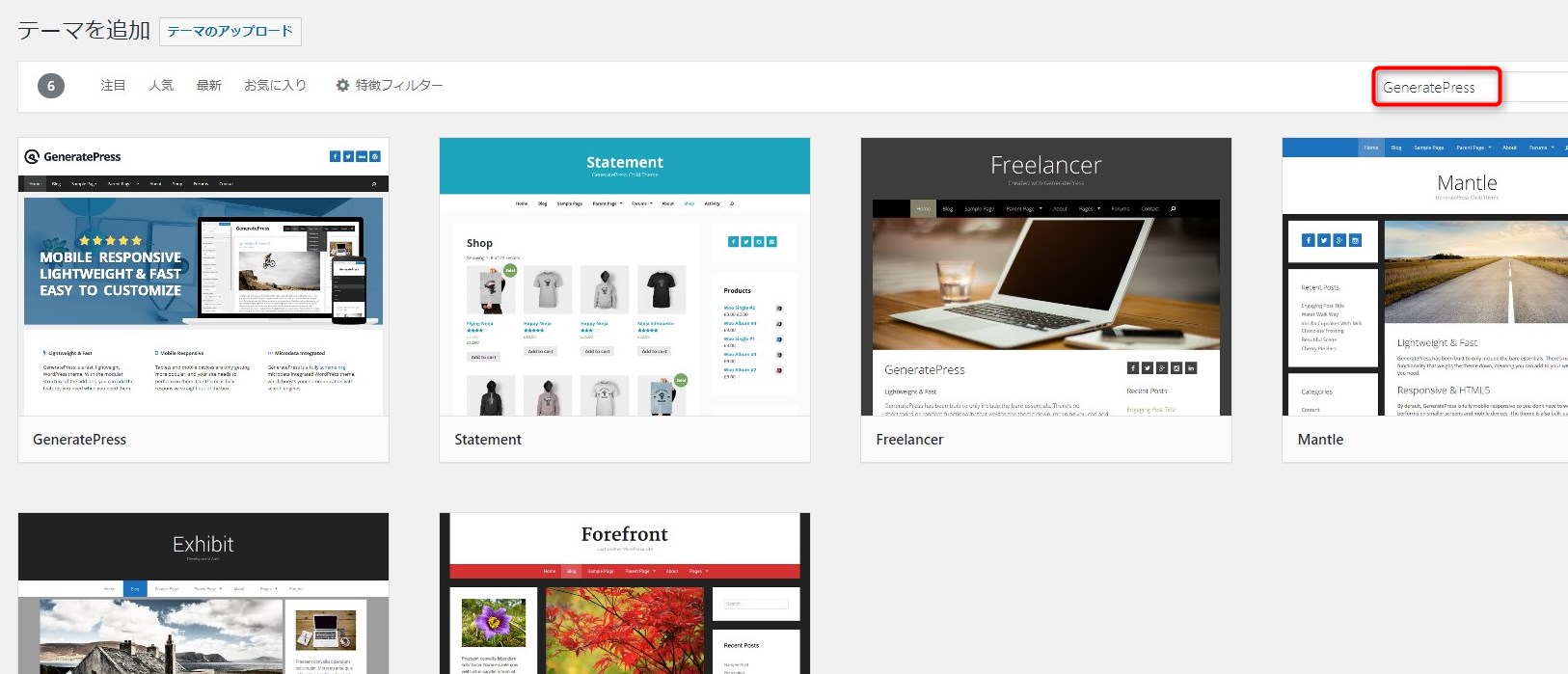
目的のテーマにカーソルを合わせるとインストールボタンとプレビューボタンが表示されますので、プレビューを見たければプレビューボタンをそのまままインストールする場合はインストールボタンをクリックします。
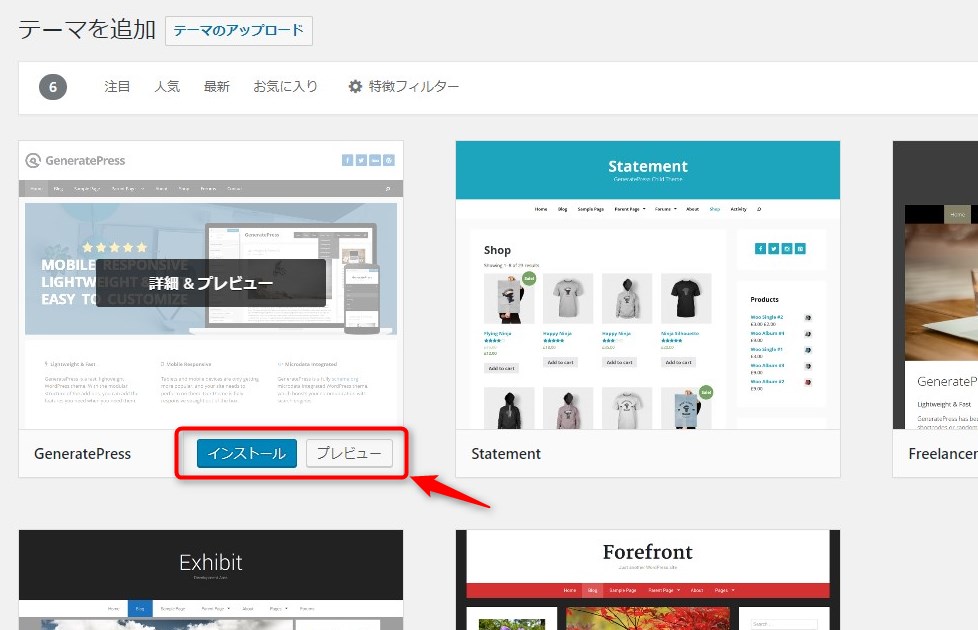
インストールすると【インストール】ボタンが【有効化】に変わります、【有効化】する前に【ライブプレビュー】ボタンをクリックしてテーマを変えた時にサイトの表示がどのようになるのか一度確認しておきましょう、確認して良ければ【有効化】します、【有効化】はライブプレビュー画面の左上からでも行なえます。
外部からテーマをインストールする
WordPress公式のテーマは管理画面からインストールできますが、次に外部からテーマをインストールするやり方を説明します、Wordpressテーマは有料、無料を問わず検索すると豊富に出てきます、今回はバズ部さんが無料配布しているXeory Baseをインストールしてみます。
WordPressテーマを外部からインストールする方法は、FTPソフトを使ってテーマファイルをアップロードする方法と、管理画面からテーマファイルをアップロードする方法の2通りがありますので、まず最初に管理画面からテーマファイルをアップロードする方法を解説していきます。
管理画面からテーマをアップロードする
まず最初に外部サイトからテーマをダウンロードします。(ここではバズ部さんが無料配布しているXeory Baseをダウンロードします、ダウンロードするにはユーザー登録が必要です。)
PCにテーマファイルをダウンロードしたら解凍せずにそのままアップロードしますのでZIP形式のまま保存します、こちらの作業はこれで終了です。
テーマのダウンロードが完了したら次はWordpressの管理画面左側メニューの【外観】から【テーマ】を選択します。
【テーマ】画面に変わったら左上の【新規追加】ボタンをクリックします。
【テーマを追加】画面に変わります、左上の【テーマのアップロード】ボタンをクリックします。
テーマを追加画面に【ファイルを選択】と表示されますのでボタンをクリックします。
ダウンロードしたテーマをクリックしてテーマ名が表示されていることを確認して開くをクリックします。
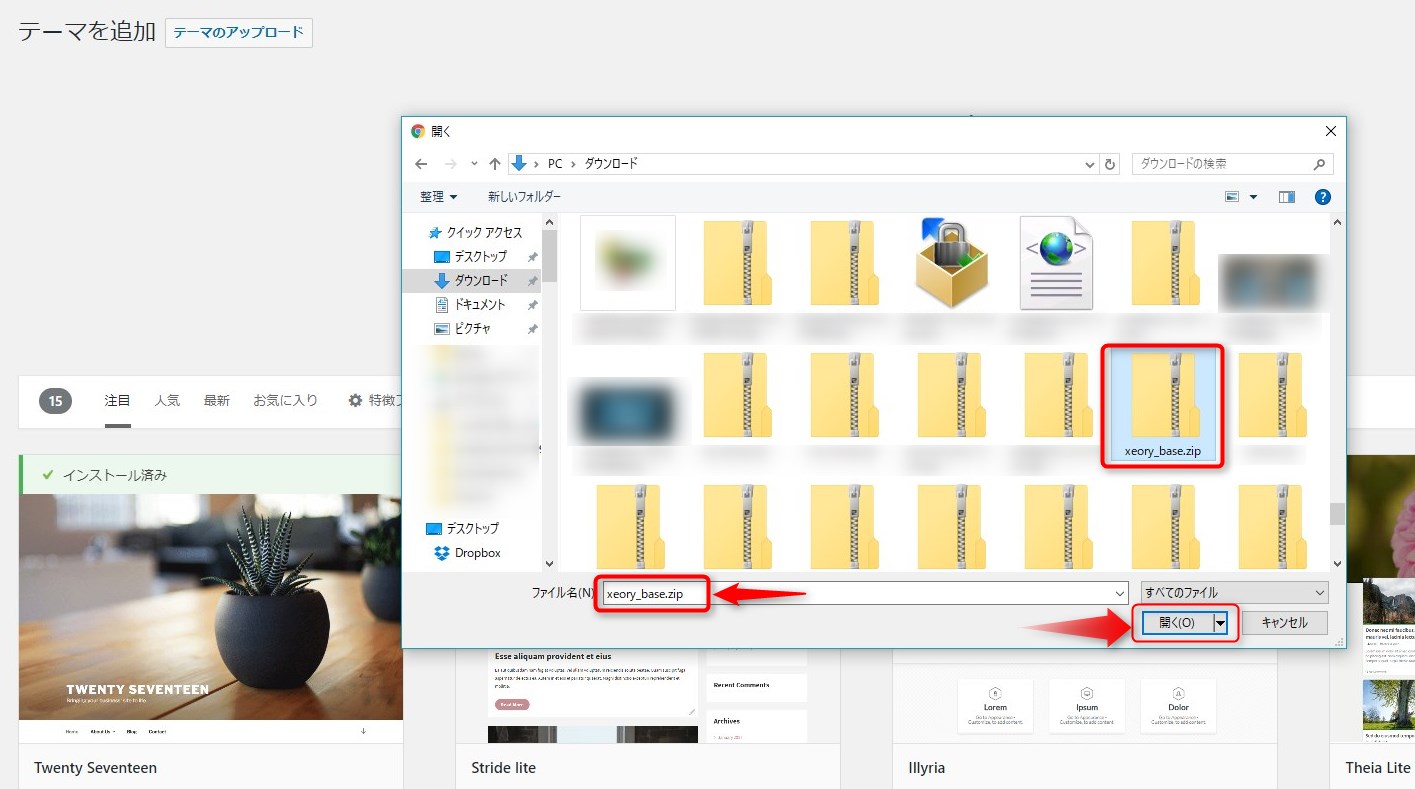
テーマをアップロードできたら今すぐインストールをクリックします。
テーマのインストールが完了しました、ここから【ライブプレビュー】、【有効化】、【テーマのページに戻る】を選択できます、ここでは【テーマのページに戻る】を選択しました。
【テーマ】のページに戻るとXeory Baseテーマが表示されています、インストール後の操作は上記【テーマを変更する】で解説している事と同じです。
FTPソフトを使ってテーマをインストールする
この方法はFTPソフトを使ってサーバーに直接テーマをインストールするというもので、初心者の方は使い慣れていないので少々戸惑うことがあると思います、実際テーマをインストールするだけなら上記の方法で事足りるし簡単ですが、後々FTPソフトを使用することが多くなってきますのでここで導入しておきましょう。
ここではFTPソフトの導入が済んでいること前提で話を勧めていきま.
関連する記事➾FTPソフト(WinSCP)でPCのデータをサーバーに送る方法
PCからサーバーにアップロードする
まずダウンロードしたテーマファイルを(ここではバズ部さんが無料配布しているXeory Baseをダウンロードします、ダウンロードするにはユーザー登録が必要です。)解凍しておきます、ダウンロードしたZIP形式のファイルを選択して【展開】をクリックします。
【すべて展開】が表示されますので、こちらをクリックします。
【展開先の選択とファイルの展開】が表示されます、ファイルの保存場所を変更する場合は【参照】をクリックして保存場所を変更します、変更しない場合はZIP形式のファイルと同じ場所に保存されます、【完了時に展開されたファイルを表示する】にチェックを入れてて【展開】をクリックします。
解凍が完了したらFTPソフトを使ってサーバーにアップロードしていきます、FTPソフトを起動させ(ここではWinSCPを使っています)対象のフォルダを右クリックして【開く】を選択します。
関連する記事➾FTPソフト(WinSCP)でPCのデータをサーバーに送る方法
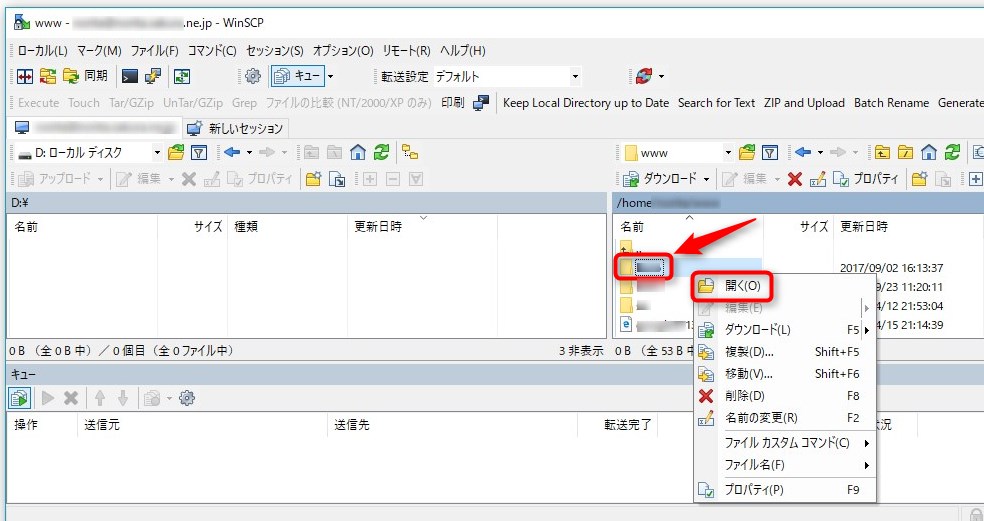
フォルダを開き【wp-content】を右クリックして【開く】を選択します。
【wp-content】が開きます、【themes】フォルダに先程、解凍したテーマファイルをドラッグ&ドロップで移動するとアップロードが開始されます。
アップロードできたら【themes】フォルダを右クリックで開いてテーマファイルが追加されているか確認してみましょう。
WordPress管理画面左側メニューから【外観】⇒【テーマ】で新しいテーマが追加されているか確認します。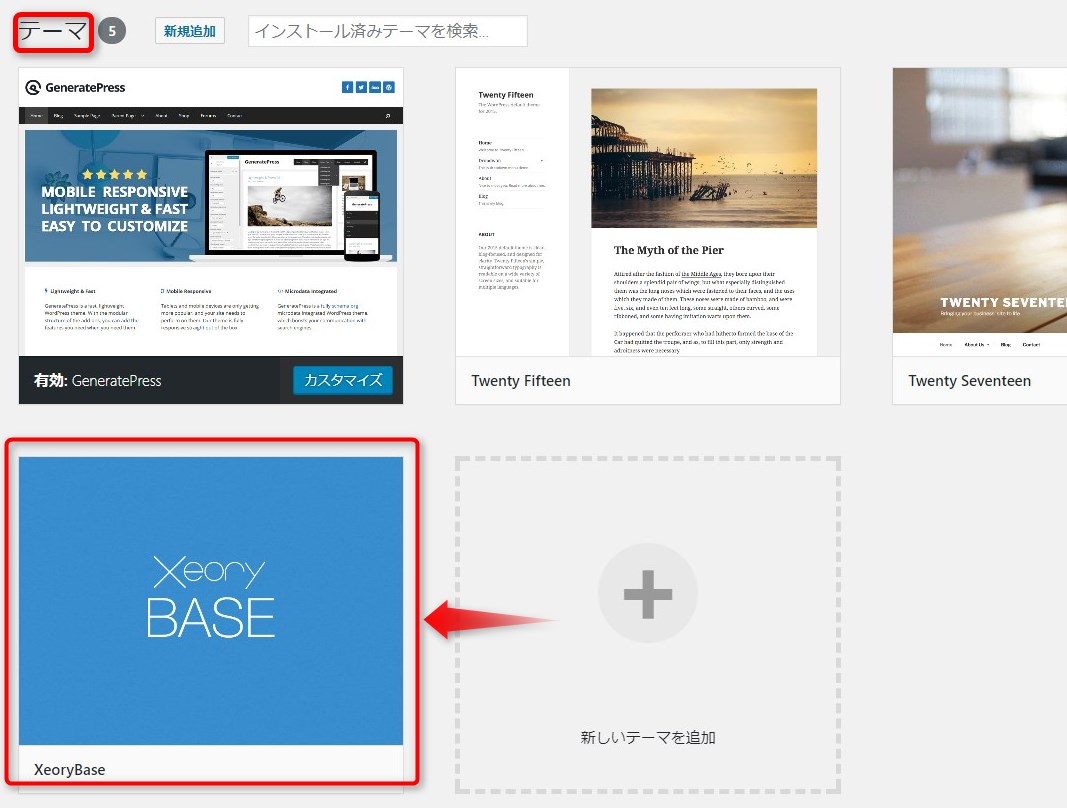
新しいテーマが追加されました、これでインストールは完了ですインストール後の操作は上記【テーマを変更する】と同じです。
WordPressテーマの削除方法
最期にWordpressテーマの削除方法を説明します、管理画面左側メニューの【外観】⇒【テーマ】から削除したいテーマにカーソルを合わせてクリックして下さい。
クリックしたテーマが一面に表示されますので右下にある削除をクリックすれば不要のテーマを削除することができます。
以上でWordpressテーマの変更方法は終了です、テーマを変更後メニューや外観などの設定を確認してくださいね。