WordPressではコメント欄にアバターの表示ができます、デフォルトではミステリーパーソンという画像が表示されます、ですがこのアバターではちょっと味気ないので自分独自のアバターを作ってみたいですね、ここでは独自のアバターをコメント欄に載せる方法を解説していきます。
アバターとは?
WordPressアバターとはコメント欄にコメントと一緒に表示される画像のことです、デフォルトではそっけない画像なのでこの画像を変更してあなたのオリジナルアバターを表示してみましょう、アバターを変更するにはプラグインで変更する手もありますが、プラグインで変更した場合はあなたが他のサイトでコメントした際には変更したアバターは反映されません、他のサイトでも反映させるにはGravatarというサービスを使ってアバターの変更を行います。
Gravatarでアバターを作成する
Gravatarでアバターを作成するにはGravatarにメールアドレスを登録する必要があります。
まずはGravatarのサイトにアクセスしましょう。⇒Gravatarを作成
またはWordpress管理画面左側メニューのユーザーからあなたのプロフィールを選択します。
【プロフィール】画面の【プロフィール写真】下側にある【Gravatar】のリンクからもアクセスできます。
Gravatarのサイトに行きましたら【Gravatarを作成】をクリックします。
WordPressのサイトに使っているメールアドレスを入力します、ユーザー名、パスワードは任意のものを入力します、他のユーザーと同じものは認可されませんのでチェックが入るのを確認して下さい、各項目の入力が済んだら【Sign up→】のボタンをクリックします。
WordPress.comのアカウントを持っている方は、【I already have a WordPress com accunt!】をクリックして、そちらからログインして下さい。
確認メール送信の画面が表示されますので、登録したメールアドレスにメールが届いているか確認します。
メールが届いたらメール左下にある【Activate Account】ボタンをクリックします、このような画面が表示されますので【Sign in to Gravatar】ボタンをクリックしてGravatarにログインします、これでGravatarのアカウント作成は完了しました。
アバター画像を選択する
【Sign in to Gravatar】ボタンをクリックするとこのような画面が表示されますのでメール内にある【Add one by clicking here!】をクリックします
【Upload image】の画面に変わります、Wordpressサイトに使用する画像を選択しますので【Upload new】をクリックします。
【Upload new image】の画面に変わります、Wordpressに使用したい画像を選択しますので【ファイルを選択】をクリックします。
WordPressサイトに使用したい画像を選択したら、開くをクリックします。
【Upload new image】画面の【次へ】をクリックします
アップロードした画像を四角形の点線で調節して切り抜きます、切り抜きが完了したら【Crop Image】をクリックします。
【ご自分のGravatarのレーティングを選択して下さい】の画面に変わります、4つの中から選択しますが、特別な要素がなければ推奨されている【G】を選択して【Set Rating】をクリックします。
【この画像をどこで使用しますか?】の画面になります、画像を使用するアドレスにチェックをいれ【選択したアドレスに使用する】をクリックします。
【マイGravatar】に選択した画像を設定することが出来ました、画像を削除したい場合は【2. Pick new image】の画像下の☓印をクリックすれば削除できます、また画像を追加する場合は【Add a new image】をクリックすればアップロード画面が表示されます。
Gravatarで設定したアバターが反映しているか確認する
まずは管理画面右上を見てみましょう、【こんにちは、〇〇さん】の隣にアバターが表示されていれば設定完了です、もしアバターが表示されていない場合は、管理画面左側メニューの【設定】の【一般】をクリックするとサイトのメールアドレスがあります、このメールアドレスでGravatarに登録したかもう一度確認してみて下さい、サイトのメールアドレスとGravatarで設定したメールアドレスが紐付いていないとアバターは反映されません。
管理画面右上にアバターが表示されていればコメント欄にもアバターが表示されるようになります。
最期に
Gravatarの登録の仕方がわかりづらいと言う方が割と多いのですが恐らく、wordpress.comでアカウントを作りそのアカウントでGravatarに登録するのはいいのですが、サイトのメールアドレスと違う場合はサイトのメールアドレスを追加しなければいけません、Gravatarにログインして、【マイGravatar】の【Add email address】をクリックしてアバターを表示したいサイトのメールアドレスを追加して表示したいアバターを選択して下さい。
![]() アバターがコメント欄に表示されると雰囲気が変わりますよね、あなたが外部のサイトでコメントしたときもGravatarで設定したアバターが表示されるようになり、あなたのコメントが引き立ちます、設定してしまえば後は悩むことはないと思いますので、あなたもGravatarでコメント欄にオリジナルのアバターを取り入れてみて下さい。
アバターがコメント欄に表示されると雰囲気が変わりますよね、あなたが外部のサイトでコメントしたときもGravatarで設定したアバターが表示されるようになり、あなたのコメントが引き立ちます、設定してしまえば後は悩むことはないと思いますので、あなたもGravatarでコメント欄にオリジナルのアバターを取り入れてみて下さい。




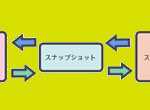





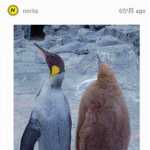
「Gravatarで設定したメールアドレスが紐付いていないと画像が連携されない」のところでちょうどその登録の反映につまづいていました。
この記事を読んで解消できました、ありがとうございます。