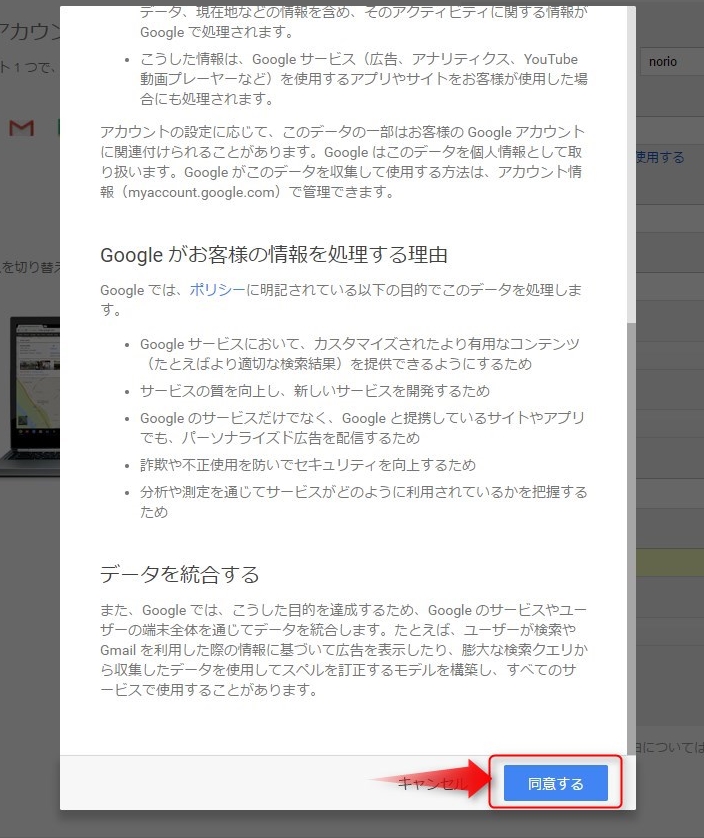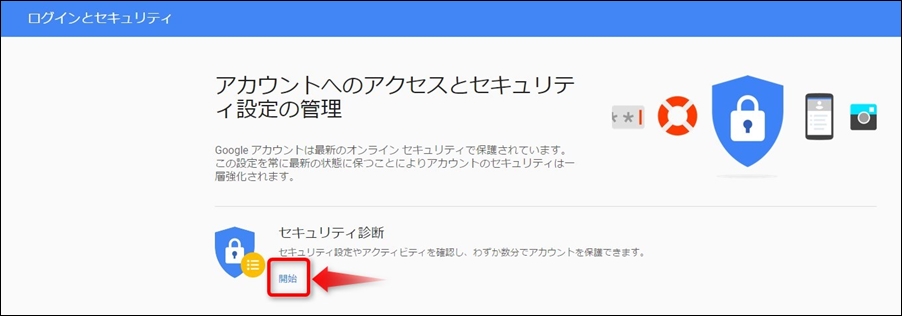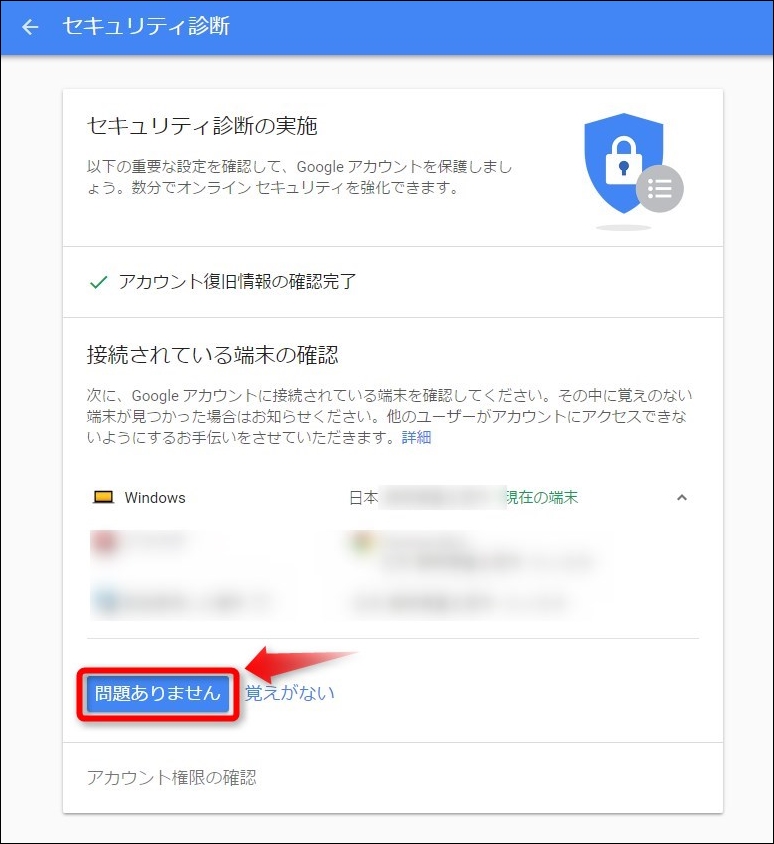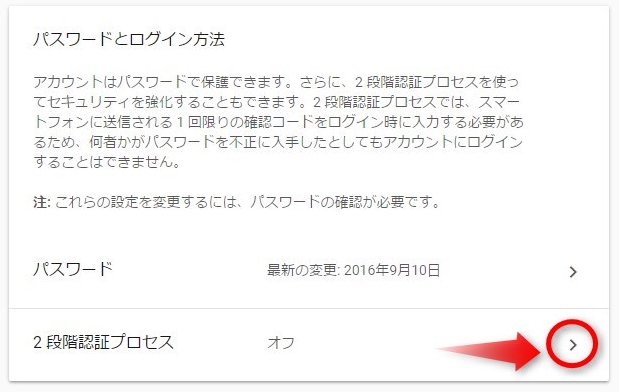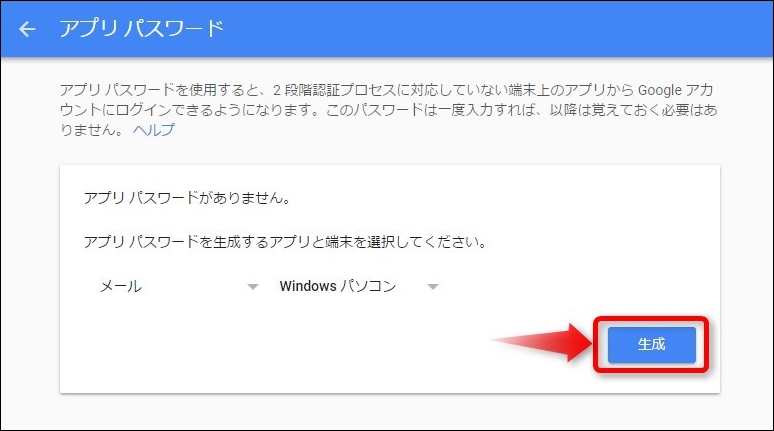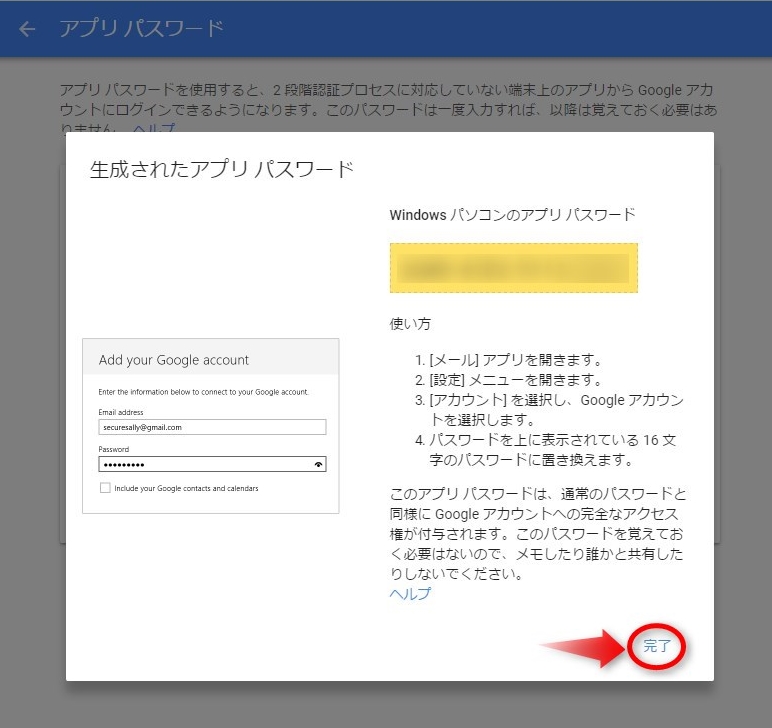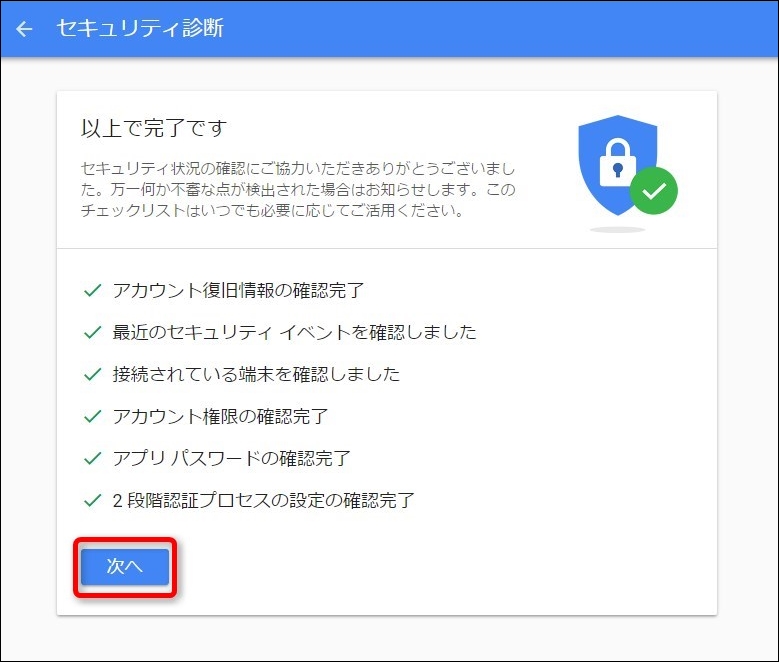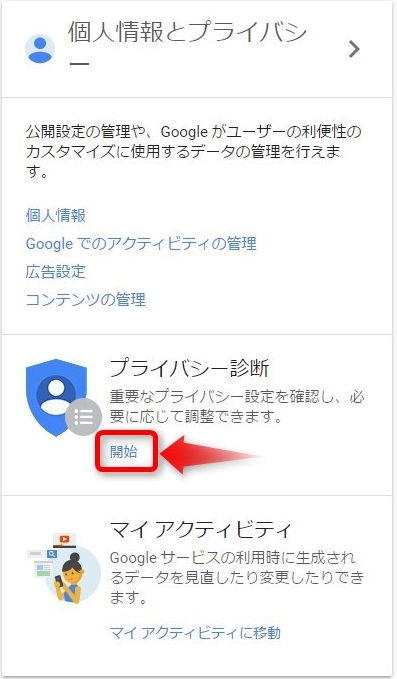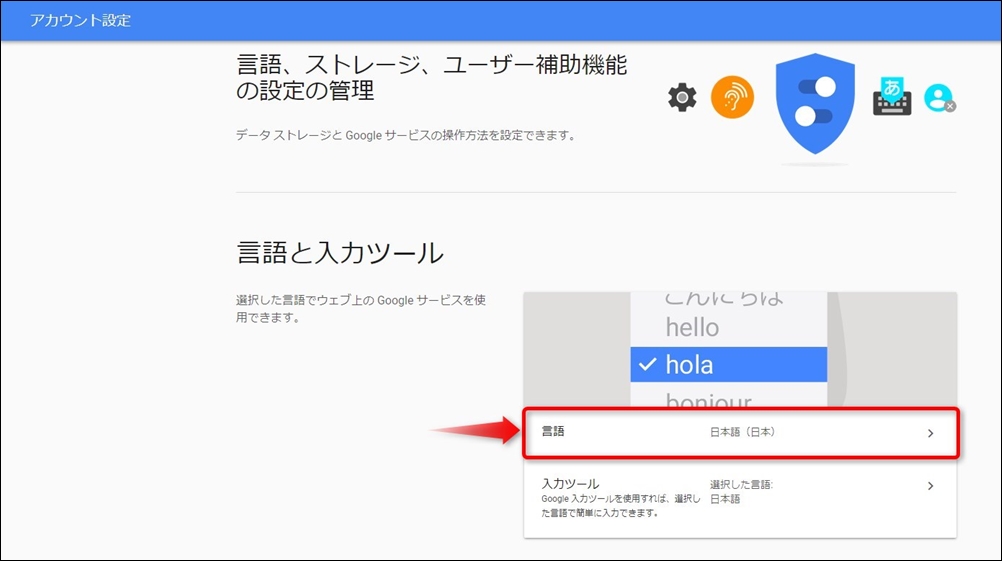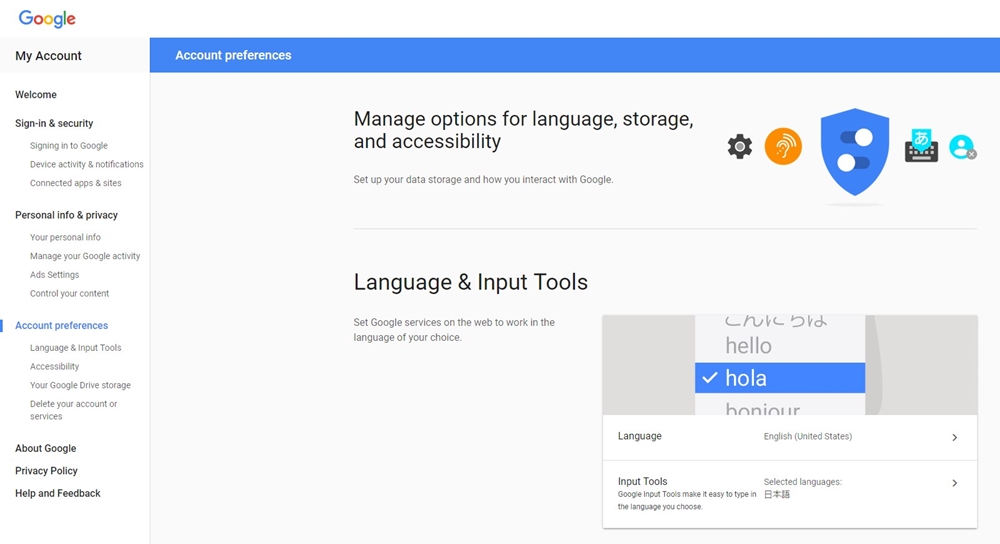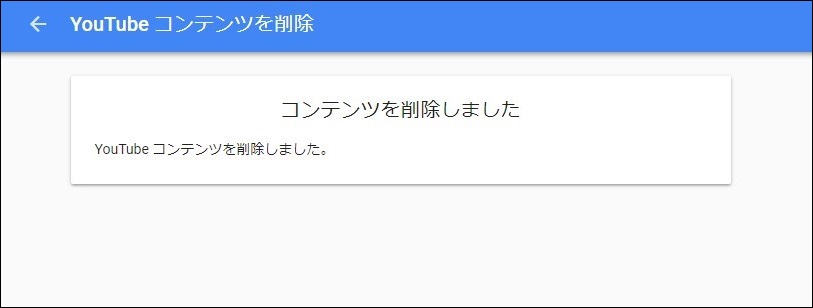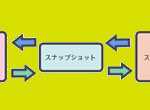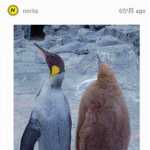Googleアカウントを取得するとGoogleの様々なサービスを使用することができるようになります。
またネットビジネスをやるにおいてGoogleアカウントは不可避で、アフィリエイトなどのサイト運営に必要なツールも無料で提供してくれています。
ここではネットビジネスに必要なツールを無償で提供してくれるGoogleのアカウント取得方法を解説します。
Googleの様々なサービスを利用しよう
Googleと言えばまず最初に思い浮かぶのがGoogle検索エンジンではないでしょうか、世界的にもインターネット検索№1のシェアを誇っていますが、検索サービス以外でも様々なサービスを行っていて、
- Gmail(Gメール)
- Google+(SNS)
- YouTube(ユーチューブ、見るだけならGoogleアカウントは要りません)
- Googleドライブ(オンラインストレージサービス)
- Googleアナリティクス(アクセス解析)
- Googleサーチコンソール(サイトの最適化)
など様々なサービスがあるわけですが(この他にもまだ色々あります)、これらのサービスを使うのに必要なのがGoogleアカウントです、Googleアカウントを取得すればこれらのサービスを使える事ができますので、Googleアカウントを取得して、無料で便利なサービスを利用しましょう。
Googleアカウントを取得する
Googleアカウントを取得するには、【Google アカウントの作成】ページにアクセスしてください。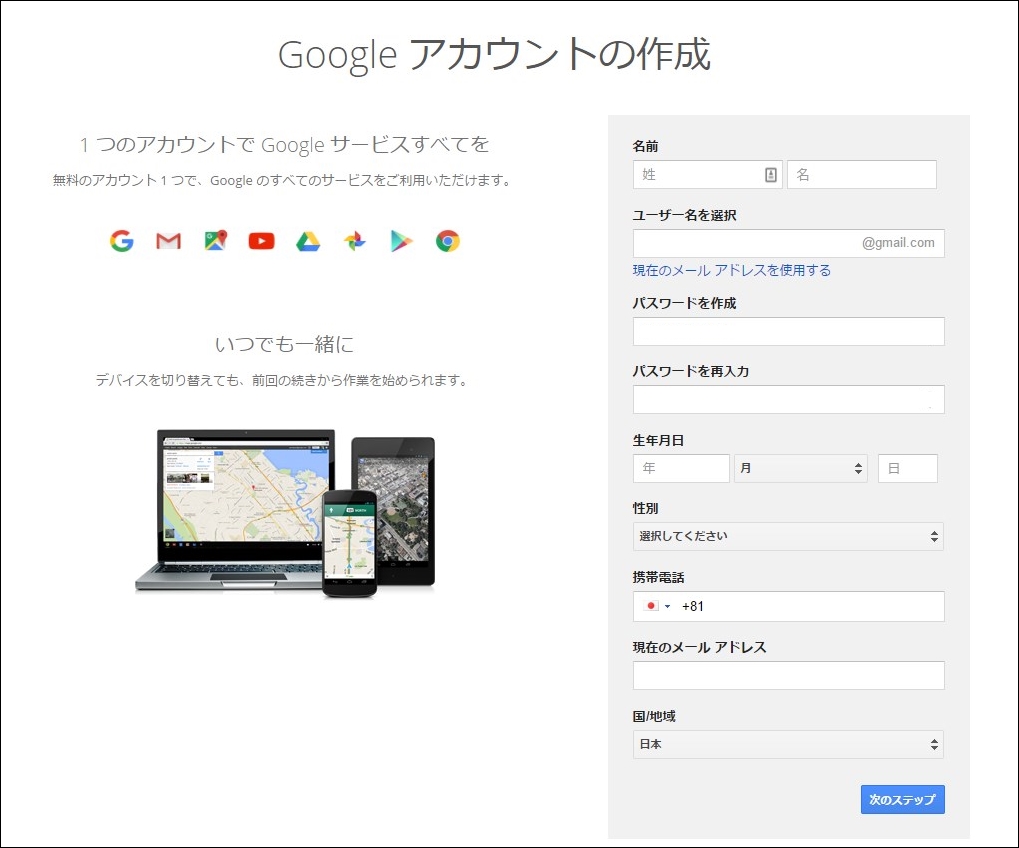
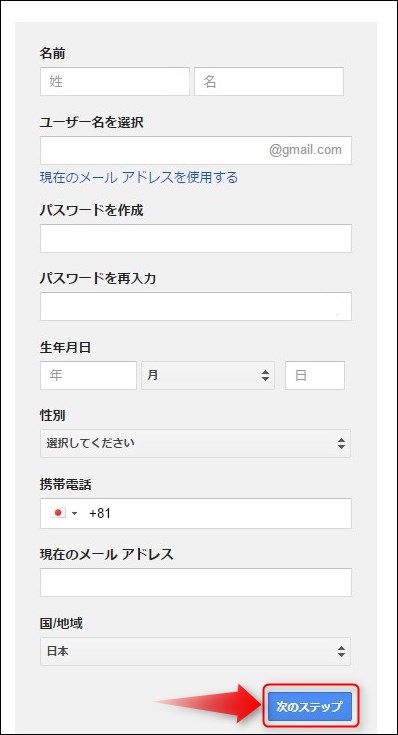 【Googleアカウントの作製】ページにアクセスしたら各項目に必要事項を入力します。
【Googleアカウントの作製】ページにアクセスしたら各項目に必要事項を入力します。
- 【名前】:右枠に姓、左枠に名を入力します。
- 【ユーザー名を選択】:半角英数字で入力します。(メールアドレスになる)
- 【パスワードを作成】:8文字以上半角英数字で入力します。
- 【パスワードを再入力】:上記パスワードをもう一度入力します。
- 【生年月日】:西暦で入力します。
- 【性別】:▼▲のドロップダウンメニューをクリックして性別を選択します。
- 【携帯電話】:必須項目ではありません。(登録しておくとパスワードを忘れてしまったときにパスワードのリセットが出来ます)
- 【現在のメールアドレス】:必須項目ではありません。(登録しておくとパスワードを忘れてしまったときにパスワードのリセットが出来ます)
- 【国/地域】:▼▲のドロップダウンメニューをクリックして国、地域を指定できますが、デフォルトで【日本】になっていますのでそのままでいいです。
入力が完了しましたら、間違いがないか確認して【次のステップ】をクリックします。
クリックするとプライバシーと利用規約が表示されます、最初のページを読んだら下にあるボタンをクリックして次のページに進みます。
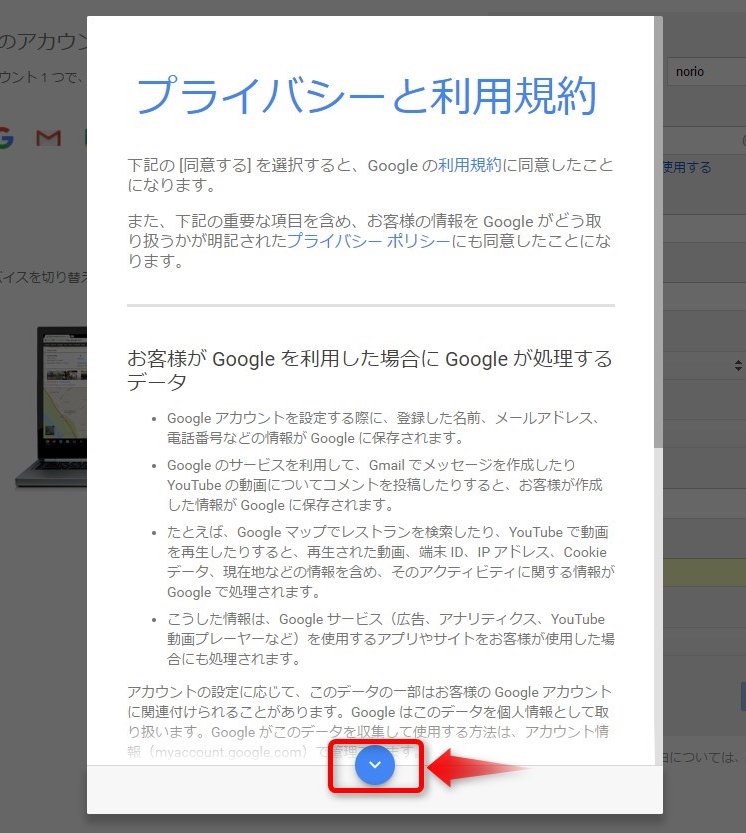
次のページに進み内容を確認して同意出来れば【同意する】をクリックします。
同意するをクリックすると貴方のGメールアドレスが表示されたアカウント作成完了の画面に変わりますので【次へ】のボタンをクリックします。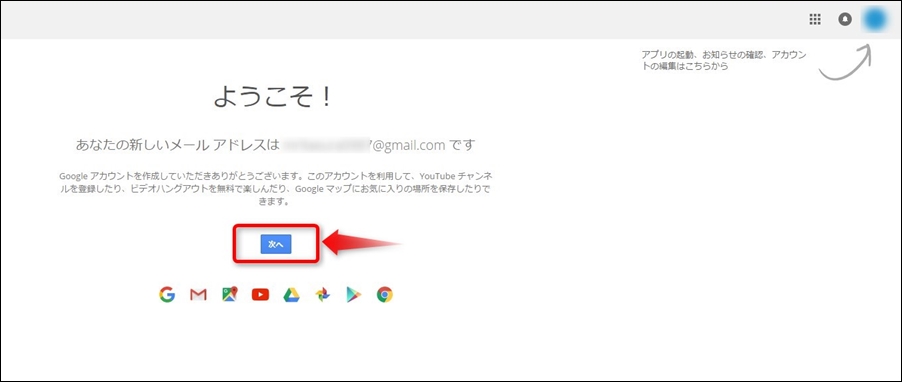
【アカウント情報】の画面に変わります、ここではアカウント管理などの設定を行えますので、設定のやり方を説明していきます。
今の所いらないという情報も含まれてはいますがいずれ必要になりますのでここで解説しています。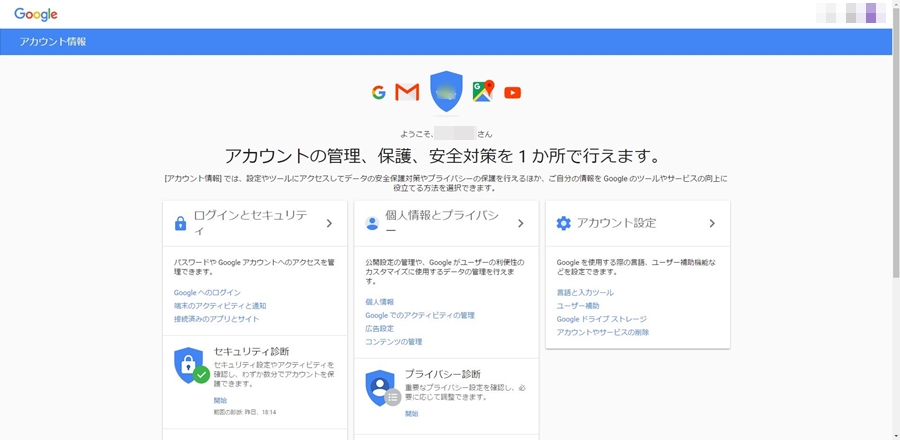
アカウント情報
アカウント情報のページにアクセスすると、【ログインとセキュリティ】、【個人情報とプライバシー】、【アカウント設定】とあります、順番に説明していきますね。
ログインとセキュリティ
アカウントを安全に保つにはセキュリティの設定を最新の状態にしておくことが大切です、【ログインとセキュリティ】でアカウントへのログインに使用された端末を確認したり、アカウントの不正使用がある場合に Google から通知を受ける方法を指定したりできます。
アカウントへのアクセスとセキュリティ設定の管理
この項目ではアカウントに不正にアクセスしたり、アカウントにアクセスできなくなった時の為の設定が出来ます。
不正アクセスやアカウントにアクセスできなくなった時の為に、再設定用の電話番号とメールアドレスを登録します。
編集をクリックすると本人確認のためパスワードの入力画面になりますので、パスワードを入力します、
アカウント復旧情報の確認に戻りますので連絡先の電話番号、メールアドレスを入力して確認が出来たら完了をクリックします。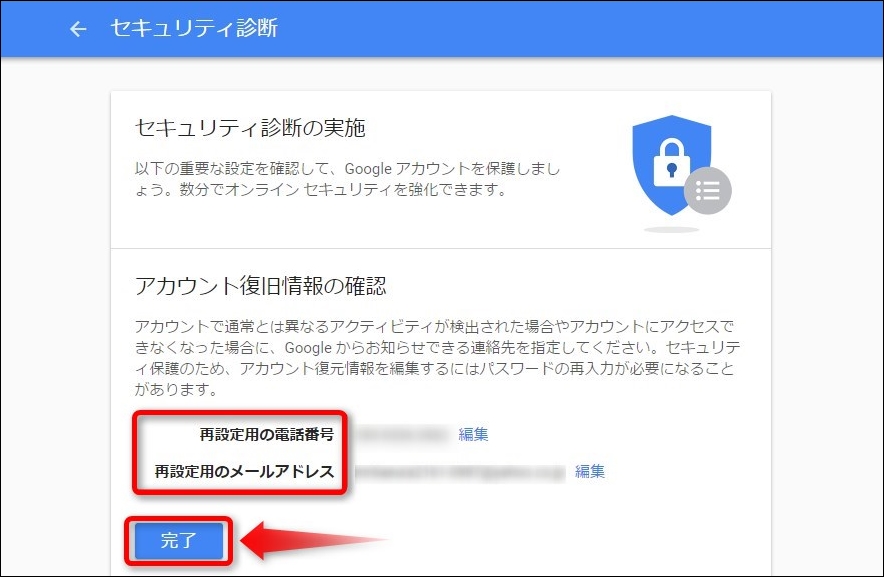
これでアカウント復旧情報の確認が完了しました。
接続されている端末の確認
この項目ではGoogleアカウントに接続している端末が貴方のものかどうか確認します。
アカウント権限の確認
アカウント権限の確認では貴方のGoogleアカウントに接続されている端末、アプリ、ウェブサイトがあなたの使用しているものでなければ削除してしまいましょう。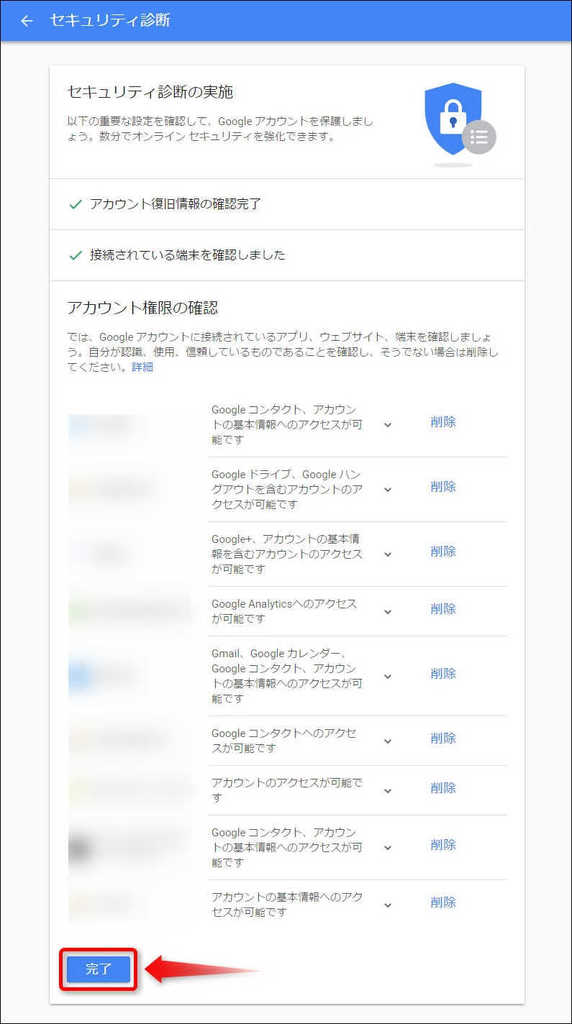
確認が出来たら完了をクリックしてアカウント情報の、ログインとセキュリティに戻ります。
Googleへのログイン
アカウントはパスワードを強固なものにすることで保護することが出来ます、安全なパスワードを作るには、数字、文字、記号を使い、推測しずらい、実際にある単語と似ていない、他のアカウントとの使い回しをしていないものを作るようにします。
この項目ではGoogleへのログイン方法を設定することができます。
2段階認証プロセス
【2段階認証プロセス】は、スマートフォン、携帯電話に送信される 1 回限りの確認コードをログイン時に入力します、2段階認証をすることで他の誰かがパスワードを不正に入手してアカウントにログインしようとしてもアカウントにログインすることはできません。
パスワードを盗まれるとあなた自身がアカウントにログインできなくなる可能性もあるばかりか、個人情報まで盗まれ銀行やクレジットカードのパスワードも変更されてしまう可能性もあります、そうならない為にも2段階認証でアカウントの不正使用を防止しましょう。
画面が変わります,【開始】をクリックします。
本人確認画面に変わりますのでパスワードを入力して次へをクリックします。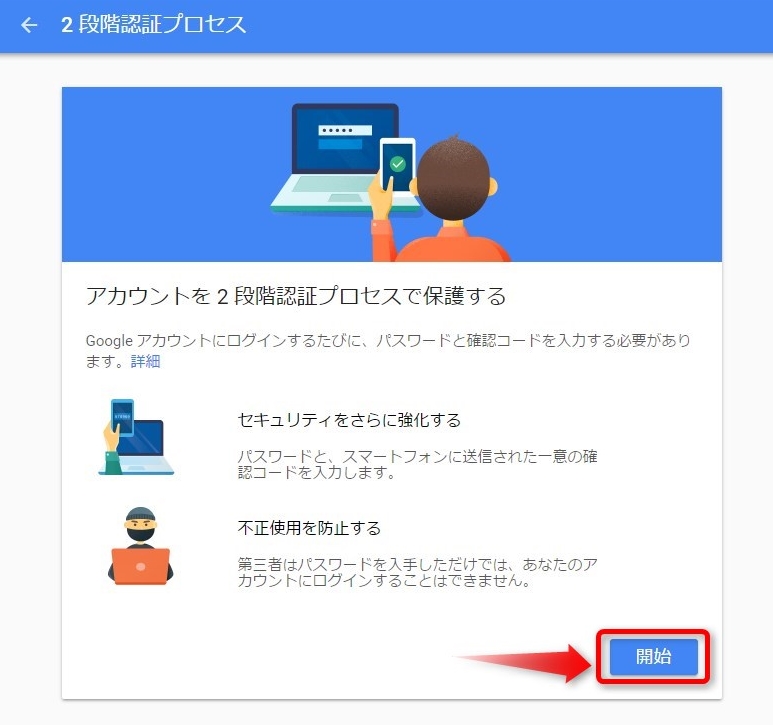
携帯電話、スマートフォンの電話番号を入力して、【コードの取得方法】のテキストメッセージか音声通話のどちらかを選択して次へをクリックします。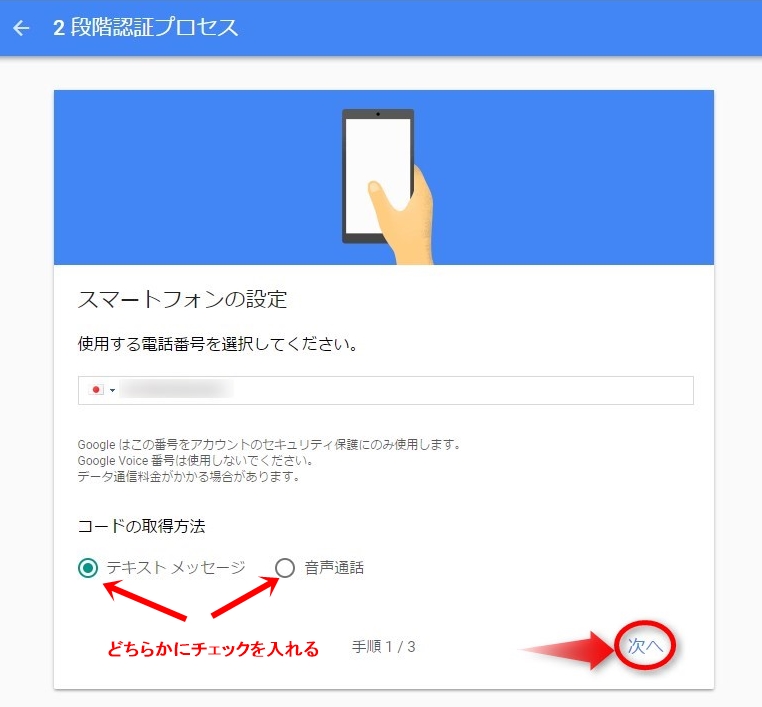
Googleから確認コードが送信されてきますので、コードを入力して次へをクリックします。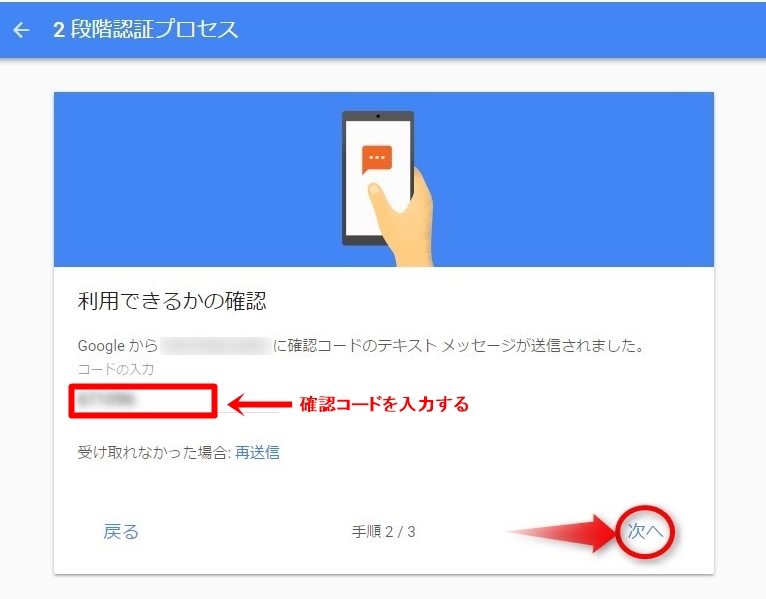
確認完了の画面に変わりますので、2段階認証を有効にするにはオンにするをクリックします。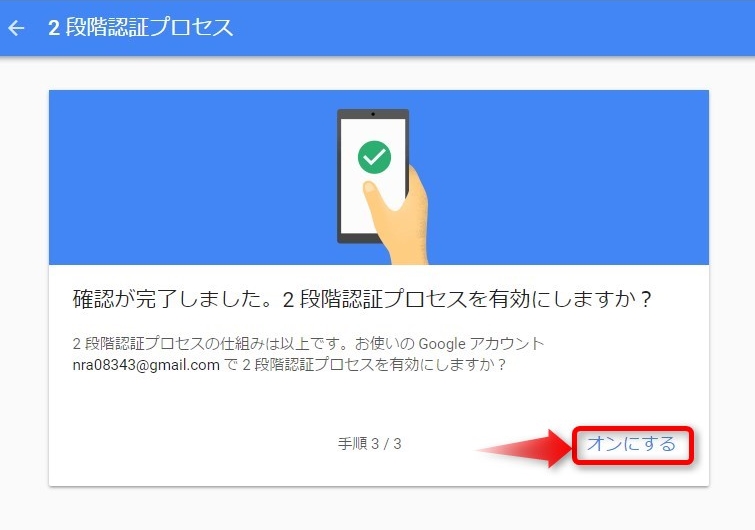
【2段階認証プロセス】が有効になっていれば完了です、2段階認証の各種設定はこの画面で行うことができます。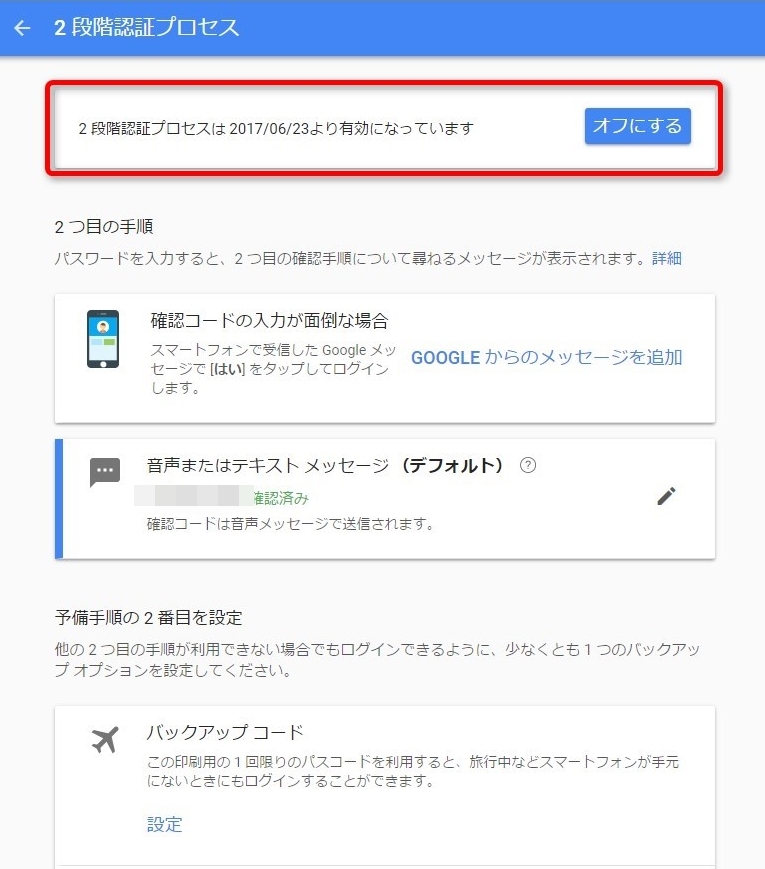
アプリパスワードの設定
2 段階認証プロセスに登録すると、通常は確認コードが届きます。しかし、このコードは Outlook など、一部のアプリや端末では動作しません。代わりに、そうしたアプリや端末を使用して Google アカウントに最初にログインする際に、アプリ パスワードを生成して入力することでアプリや端末を認証する必要があります。
2段階認証プロセスを有効にすると下に【アプリパスワード】が表示されますので、【アプリパスワード】をクリックします。
Google アカウントへのログインページが表示される場合があります
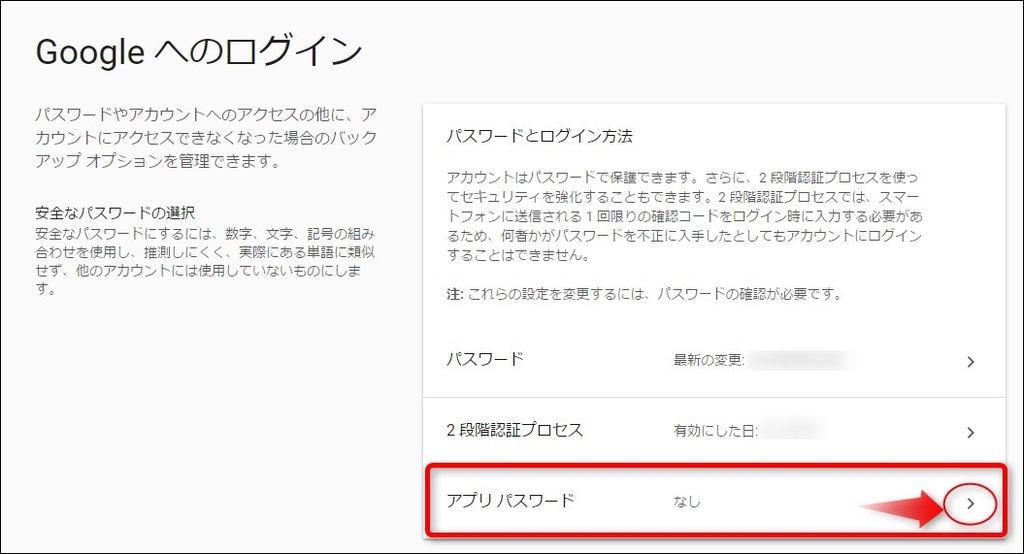
【アプリパスワード】の生成画面に変わりますので、▼をクリックしてアプリ、端末を選択します。
選択するものが一覧にない場合は、【その他】をクリックして登録したいアプリ、端末を入力してください。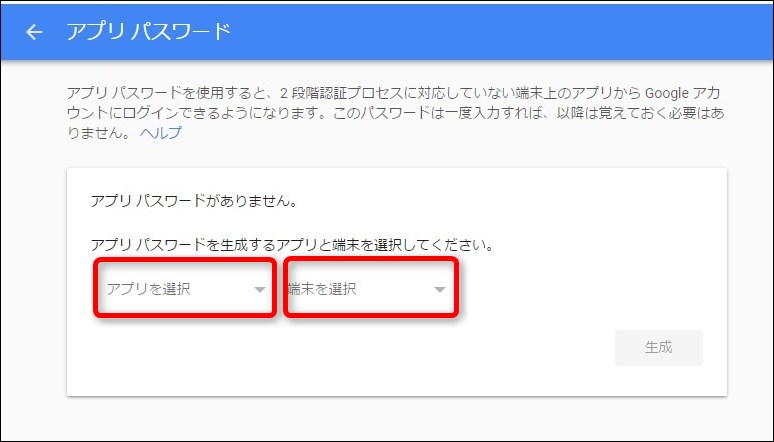
生成するアプリと端末が選択出来たら、【生成】をクリックします。
アプリパスワードの生成が完了しました、このパスワードを先ほど選択したアプリ等に設定します。
完了ボタンをクリックします。
アプリパスワードの設定画面に戻ると作成されたアプリパスワードが表示されています、ただこの時点でアプリパスワードは二度と表示されませんので、メモ帳などに貼り付けておいてそのままアプリの設定等を済ませてしまいましょう。
生成したアプリパスワードが不要になった場合は右側のゴミ箱アイコンをクリックすれば削除できます、またパスワードを忘れてしまった時にも最初から新しいアプリパスワードを生成することができます。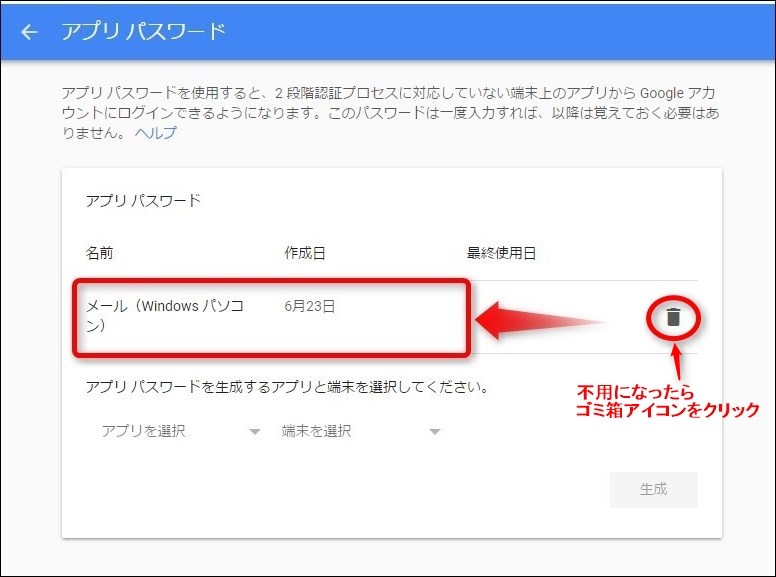
【アカウント情報】からセキュリティ診断の開始をクリックします。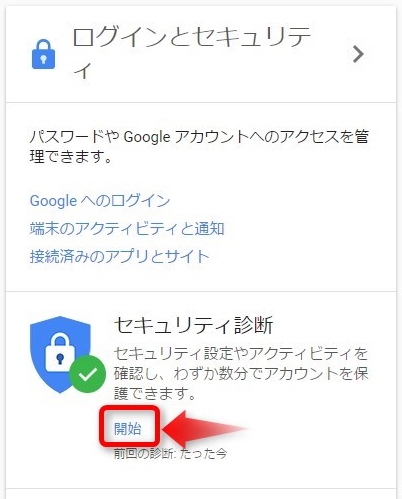
個人情報とプライバシー
アカウント情報に戻ります、次に真ん中にある個人情報とプライバシーの設定を行っていきます。
Google は、ユーザーのデータを利用してユーザーの役に立つサービスを提供しようと考えています。
Google にどこまでの個人情報を公開するかを決めるのはあなたです、こちらで個人情報とプライバシーの設定を行っていきましょう。
プライバシー診断
ここでは貴方の個人情報をどこまで公開されているのか確認して、変更する事が出来ます。
【開始】ボタンをクリックします。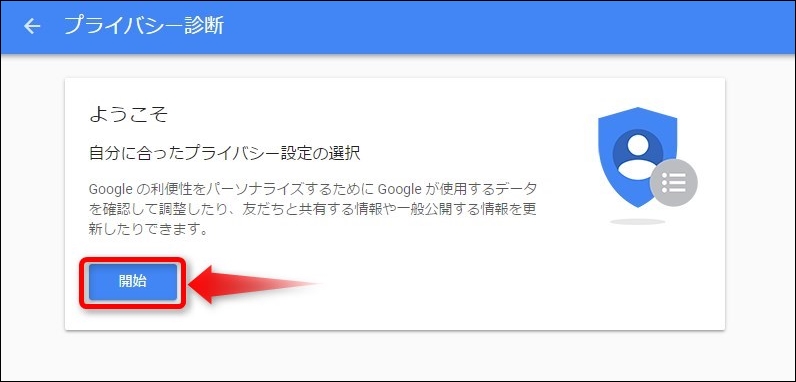
五つの項目がありますので1から順番に貴方に合った設定に変更してください。
- YouTube で共有するコンテンツを管理する
- 他のユーザーがあなたにつながりやすくする
- 他のユーザーと共有する Google+ プロフィール情報の選択
- Google の利便性をパーソナライズする
- 広告の関連性を高める
各項目の【次へ】を設定の変更をしていきすべての項目にチェックが入ればOKです、【アカウント情報に戻る】をクリックします。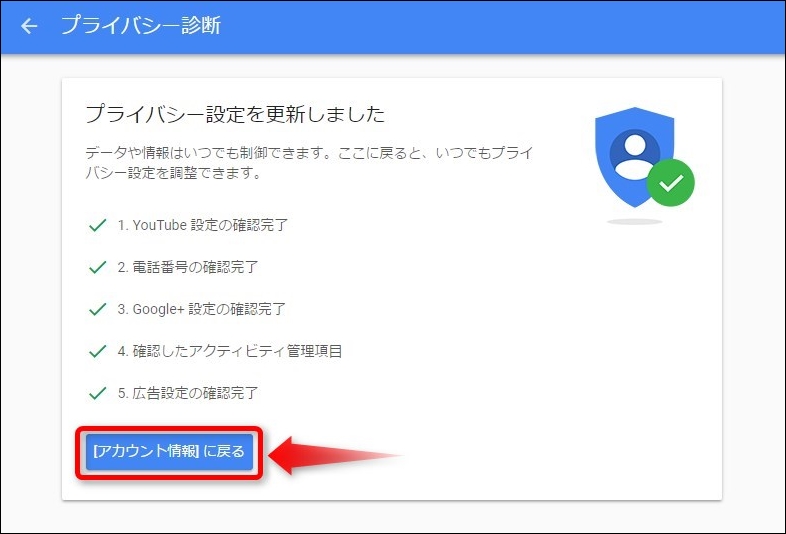
プライバシー診断が完了したら、プライバシー診断の下にマイアクティビティの項目があります、【マイアクティビティに移動】をクリックします。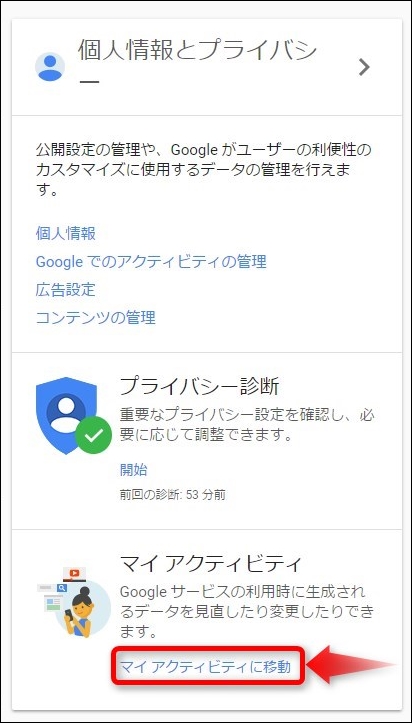
マイアクティビティ
まずアクティビティとはどういう意味なのかと思う方が多いと思いますが、IT用語でいうアクティビティとは人間の行動や作業、システムや通信回線の稼動状況、などの意味で用いられるようです。
マイ アクティビティでは、 Google 検索、YouTube、Chrome などの Google サービスを利用する場合に、貴方の行動履歴をアカウントに保存することができます。
日付の新しい順に履歴が並んでいて、コンテンツごとに表示されますので解かり易くなっています。
ウェブとアプリのアクティビティを有効にすると、以下の情報が保存されるようになります。
- Google サービス(マップなど)で行った検索内容やその他の操作内容
- 位置情報、言語、IP アドレス、ブラウザとアプリのどちらを使用しているか
- クリックした広告、または広告主のサイトで購入した物
- 端末上の情報(最近使用したアプリ、検索した連絡先名など
- 使用したウェブサイトやアプリ
- Google サービスを利用しているウェブサイトやアプリ内でのアクティビティ
- Chrome の閲覧履歴
ウェブとアプリのアクティビティを有効にするには、左側にある【アクティビティ管理】をクリックします。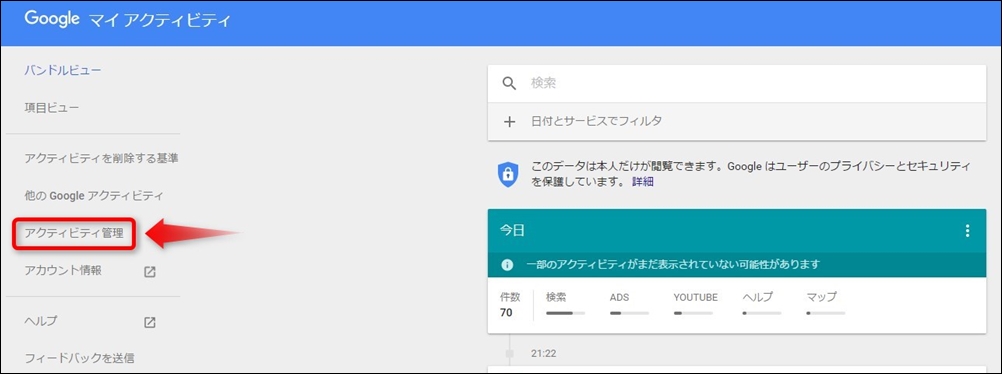
各項目の右側にあるスイッチアイコンで有効、無効の切り替えを選択して行います、ちなみに私はすべてONにしました。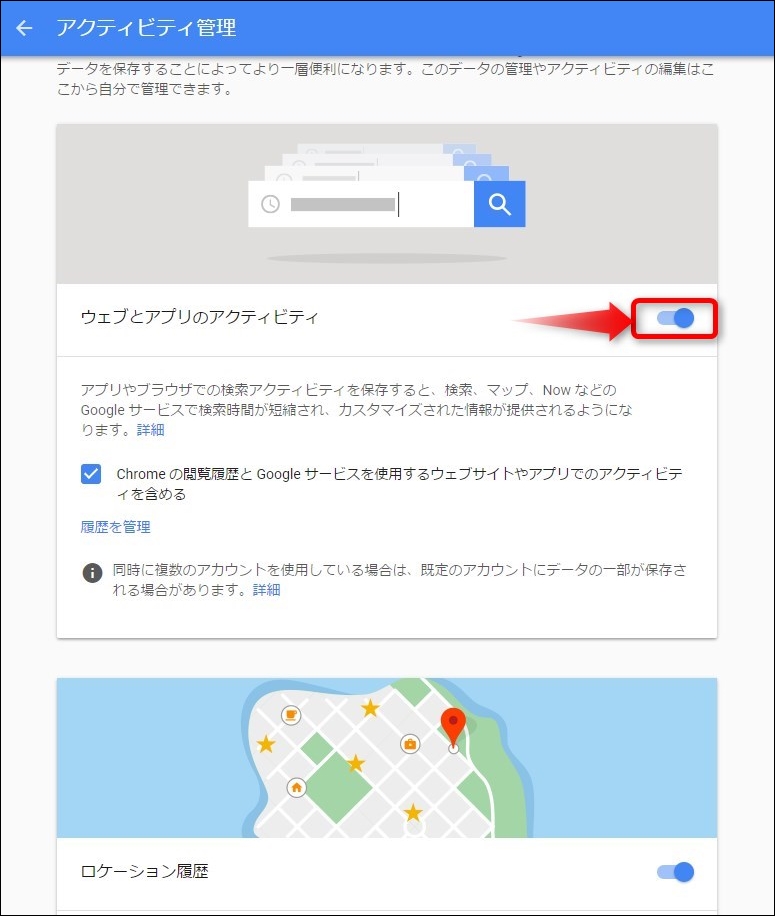
【アクティビティ管理】に戻り下にスクロールすると、日付と時刻の新しい順に履歴がが表示されます。
この画像はバンドルビューになっていますが個別の項目を表示するには、左側にある項目ビューをクリックします。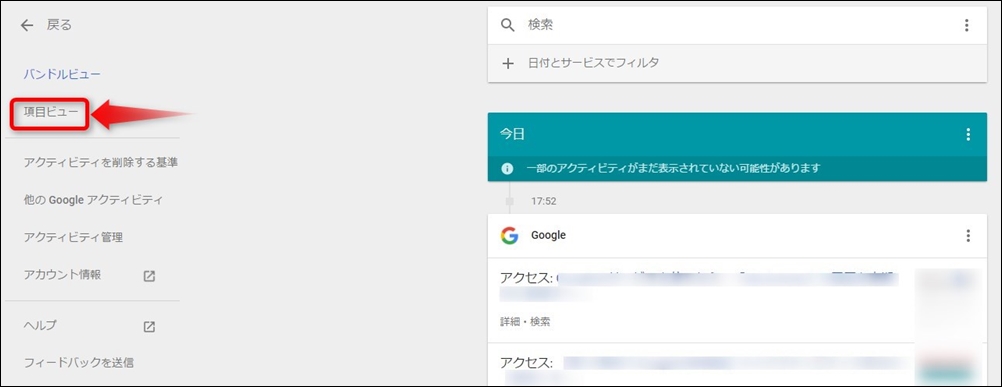
日付とサービスでフィルタ
マイアクティビティには閲覧履歴や検索履歴が記録されますが、この履歴を日付やサービスで表示することができます。
マイアクティビティ上部の検索バーまたは【日付とサービスでフィルタ】 をクリックします。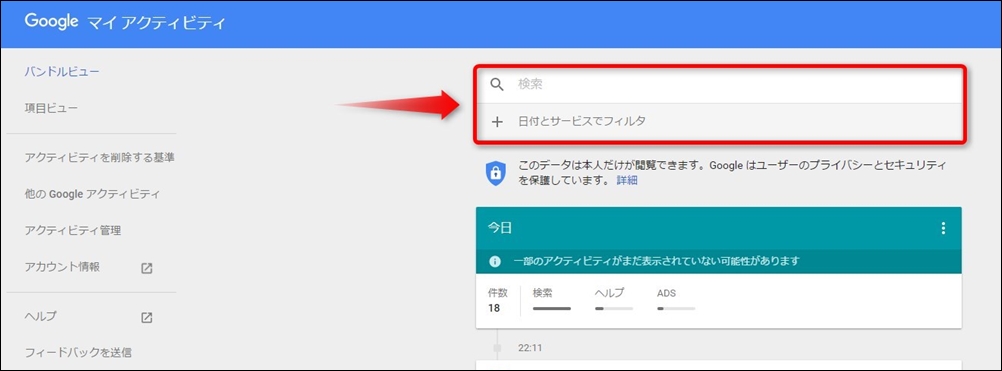
画面が変わります、各項目を入力して検索ボタンをクリックします。
サービス、日付、キーワードを指定して、見たい期日の履歴を表示することができました。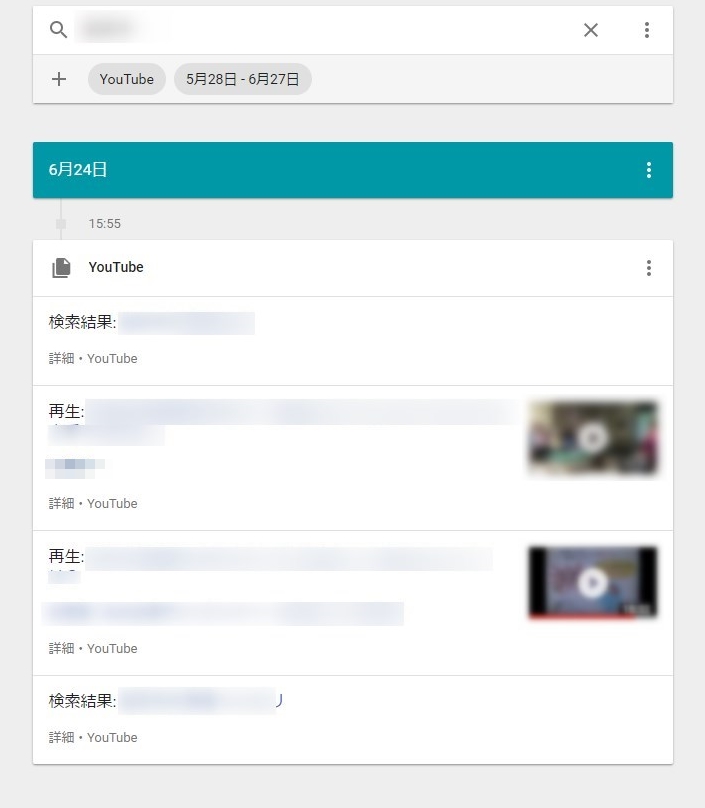
マイ アクティビティに保存された情報を削除する
ここではマイアクティビティに保存された情報を削除する方法がいくつかありますので説明していきます。
削除すると元には戻せませんので削除しても良い情報かどうか判断してから削除してくださいね。
【アクティビティを削除する基準】で履歴を削除する
マイアクティビティ左側メニューから【アクティビティを削除する基準】をクリックします。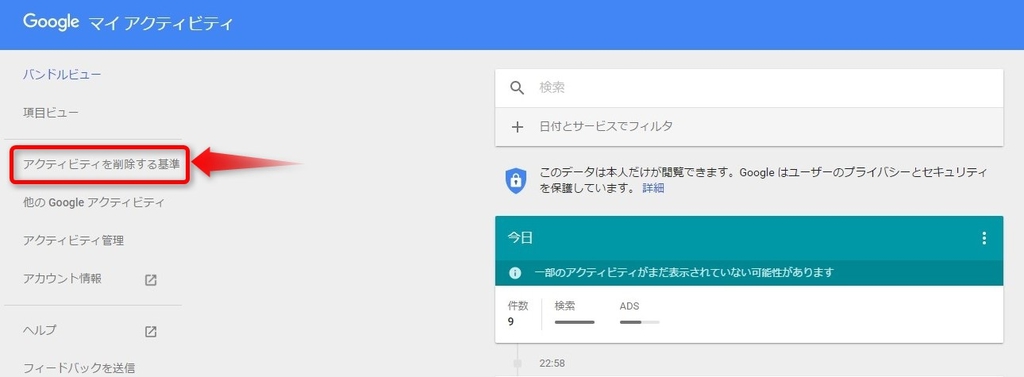
画面が変わります、期間または日付を入力して削除したいサービスを選択して削除をクリックします。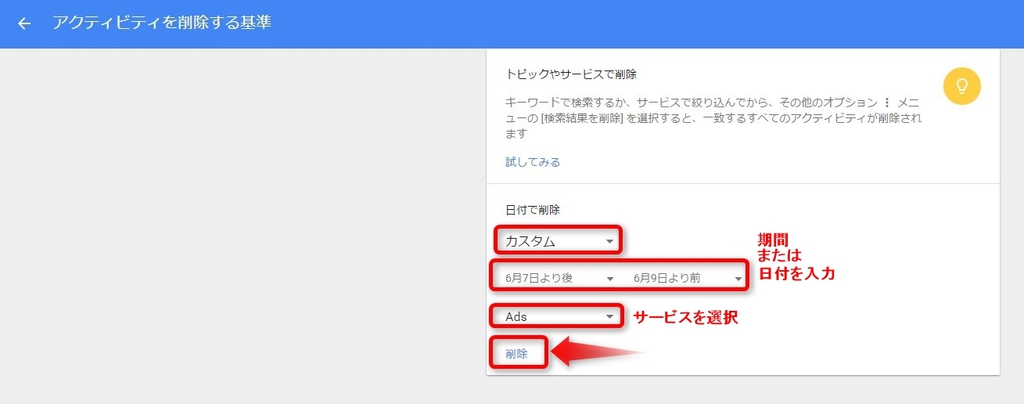
クリックすると確認画面に変わりますので削除をクリックします、これで指定した日付や期間でサービスの履歴が削除できました。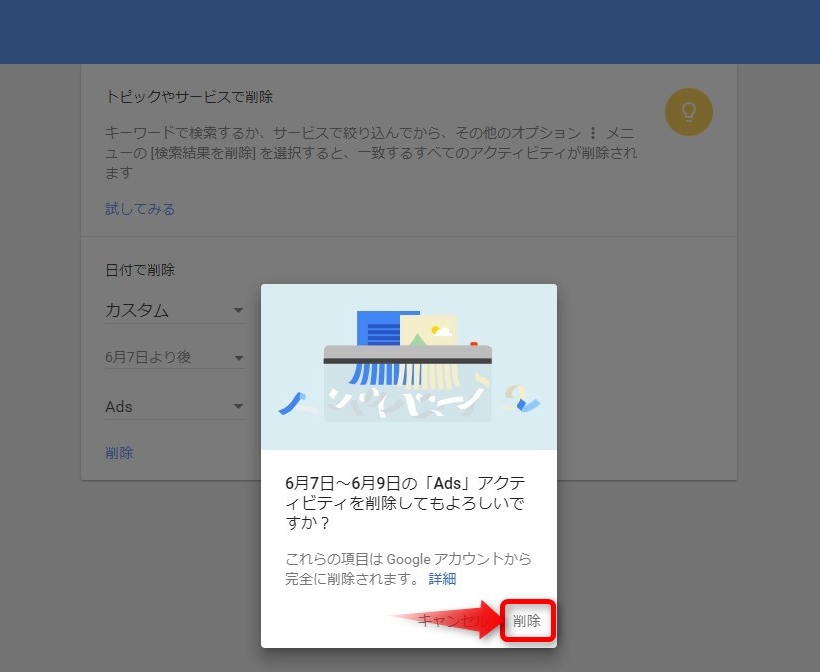
【日付とサービスでフィルタ】で削除する
上記【日付とサービスでフィルタ】で記載した工程をたどり削除したいサービスの履歴を選択したらのアイコンをクリックします、クリックする場所で履歴の削除を選択できます。
例えば5月5日~5月6日までの選択した履歴を削除したい場合は検索バーの横ののアイコンをクリックして【検索結果を削除】を選択します。
5月6日の選択した履歴を削除したい場合は日付横ののアイコンをクリックして【削除】を選択します。
各項目で分けられた履歴を削除したい場合はその項目の横ののアイコンをクリックして削除を選択します。
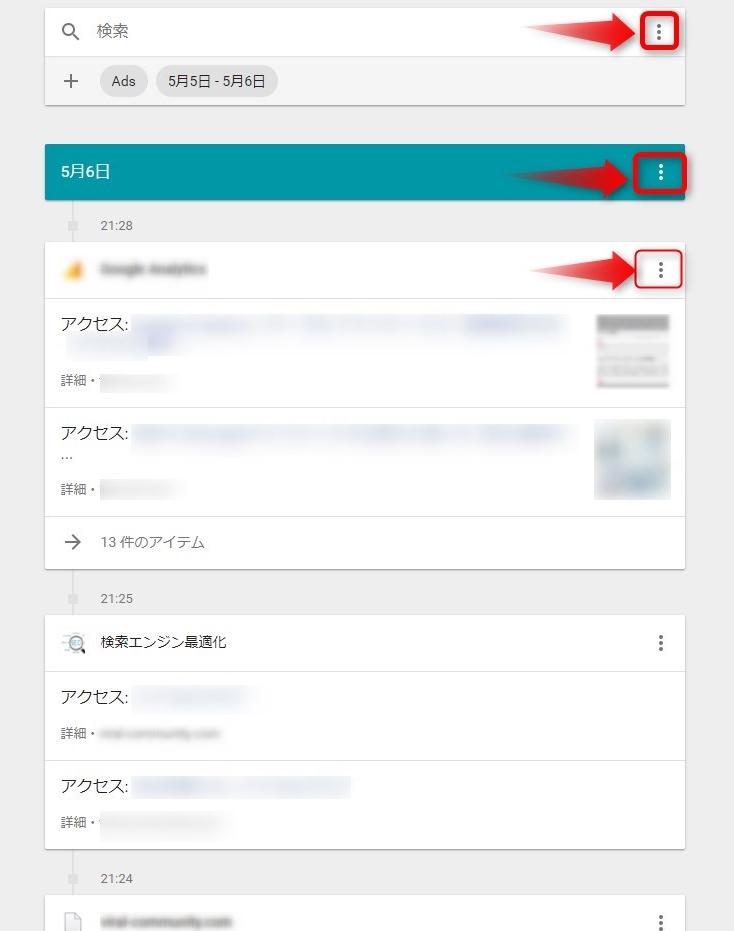
更に細かい削除をしたい場合【詳細】をクリックします。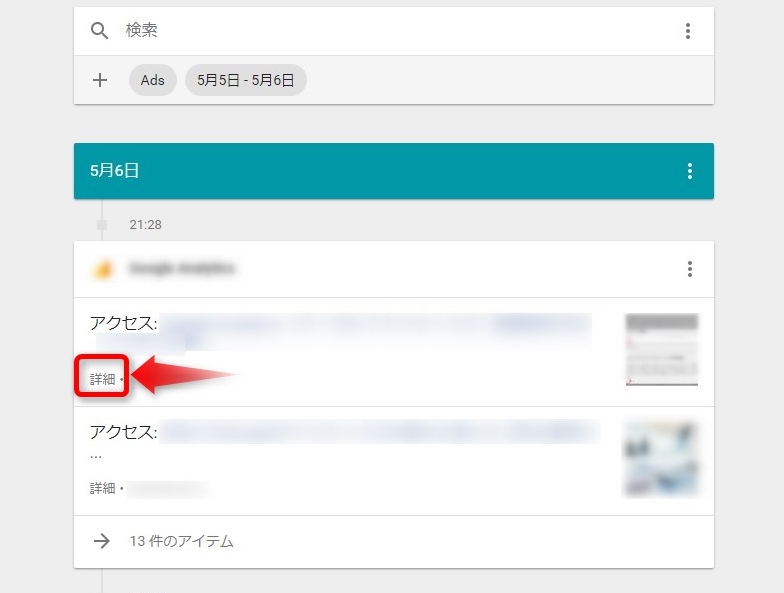
ポップアップウィンドウが開きます、をクリックして削除を選択します。
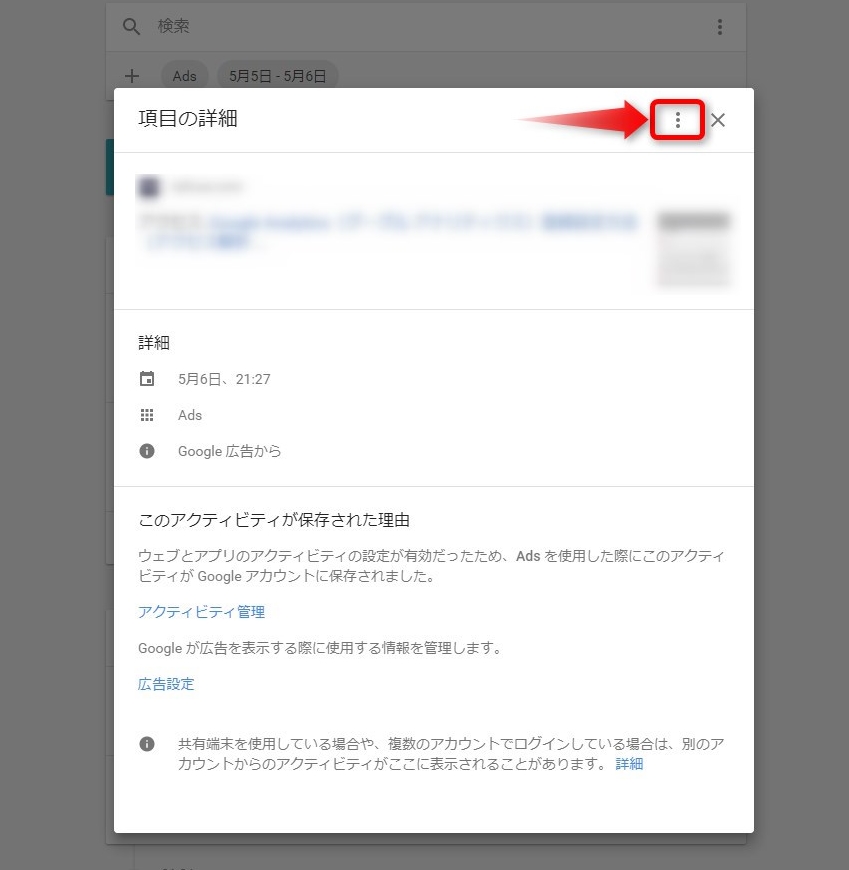
バンドルビューでも項目ビューでもこの方法で削除が可能です。
これで、個人情報とプライバシーの項は終わりです次にアカウント設定の項を解説していきます。
アカウント設定
ここでは言語、ストレージ、ユーザー補助機能の設定の管理を行えます。
アカウント情報のアカウント設定を選択してクリックします。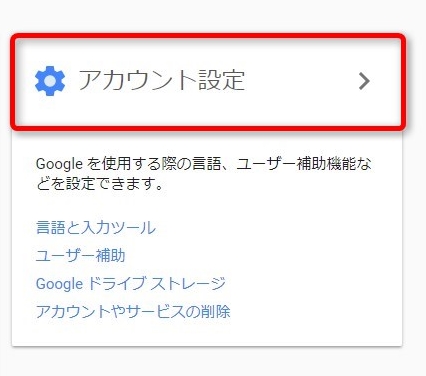
言語と入力ツール
アカウント設定画面に変わりますので順番に設定を行っていきましょう。
デフォルトでの言語は日本語になっていますが、言語を変える場合や言語を追加する場合は【言語と入力ツール】の【言語】をクリックします。
既定の言語が、【日本語】になっています、他の言語に変更することはあまりないと思いますが、変更する場合は右側にある のアイコンをクリックします。
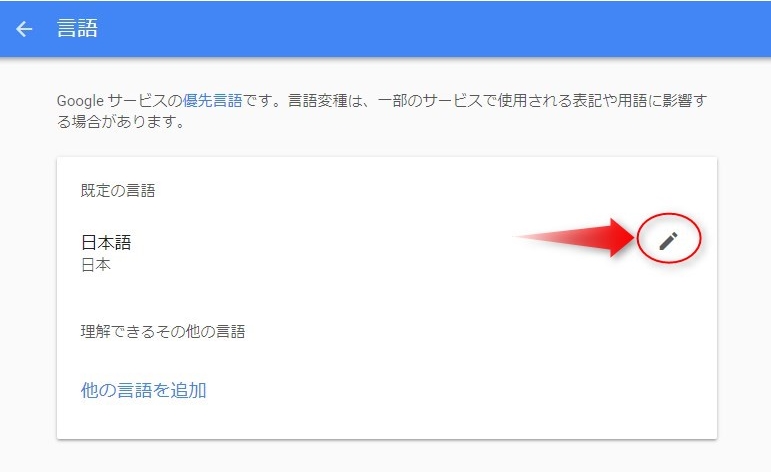
言語を選択する画面が出ますので、プルダウンメニューから言語を選択してOKをクリックします、【English】にしてみました。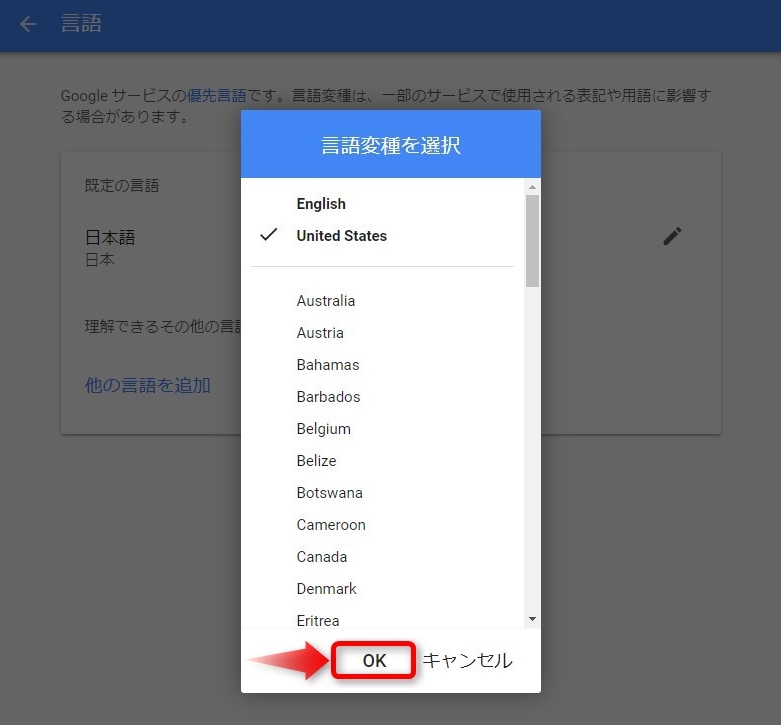
既定の言語を【English】に変更したため文字が英語で表示されます。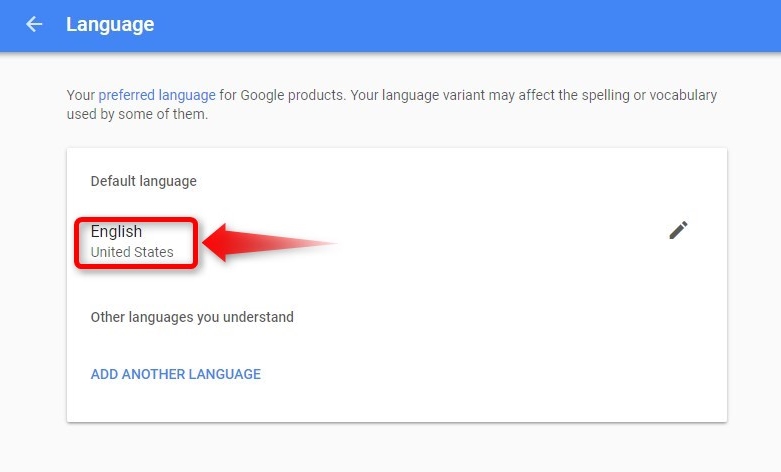
私は英語が苦手ですので言語を日本語に変更します、次に言語を追加したい場合の設定方法ですが、先程の言語を変更する画面下側に【他の言語を追加】とあるのでそれをクリックします。
上記のような言語を変更する画面に変わりますので、追加する言語を選択します。
複数選択したい場合は一つを選択したらOKをクリックして、また【他の言語を追加】をクリックして他の言語を追加します。
規定の言語を追加した言語に変更する場合は、↑アイコンをクリックして変更します、削除したい場合はゴミ箱アイコンクリックして削除します。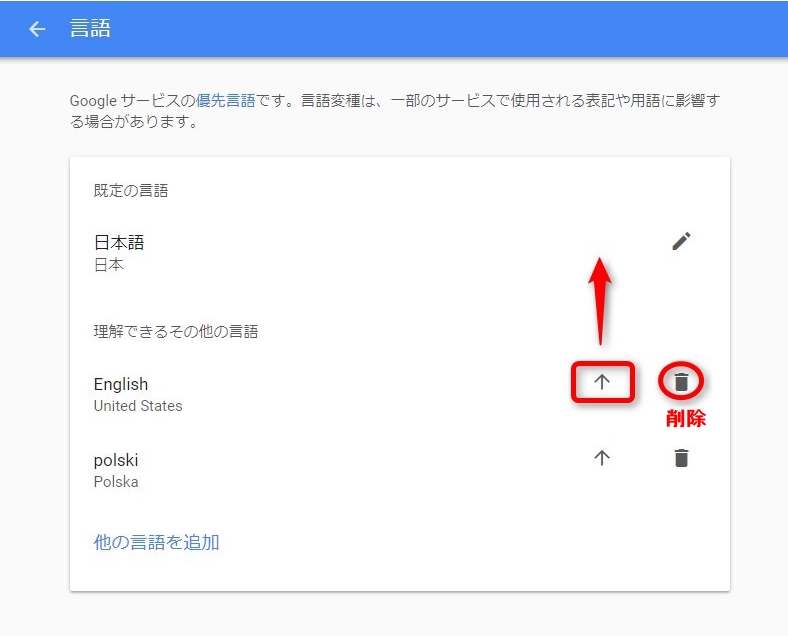
ユーザー補助
こちらは視力の弱い方におすすめな機能で、オンにすることで機能が使えるようになります、ユーザー補助を選択してクリックします。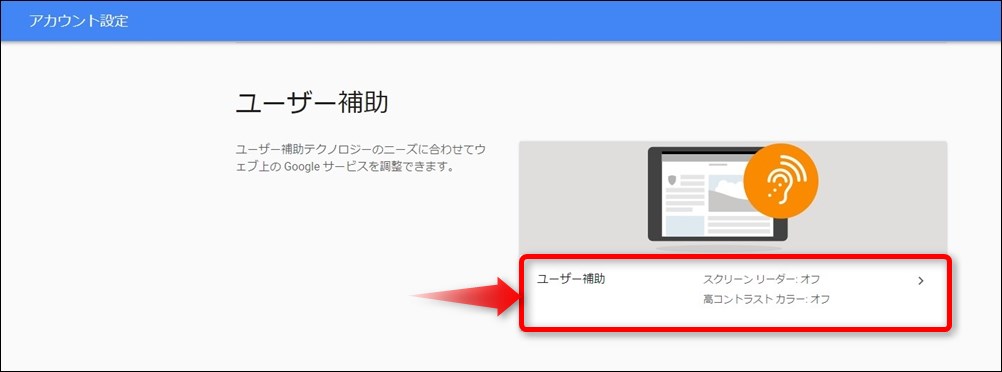
スクリーンリーダー
Google ドキュメント、スプレッドシート、スライド、フォーム、図形描画を、Chrome などのブラウザ上で使用する場合にのみ有効な機能ということです。
この機能を使用するにはNVDA、JAWS、VoiceOver、ChromeVox などのスクリーン リーダーをインストールする必要があります。
【スクリーンリーダー】右側のスイッチアイコンをオンにすれば設定完了です、上記スクリーンリーダーをインストールして使用してください、Google拡張機能のChromeVox が簡単にインストールできて手頃に思えます、iPhoneにはVoiceOverが組み込まれていますので有効にすればこの機能を適用する事ができます。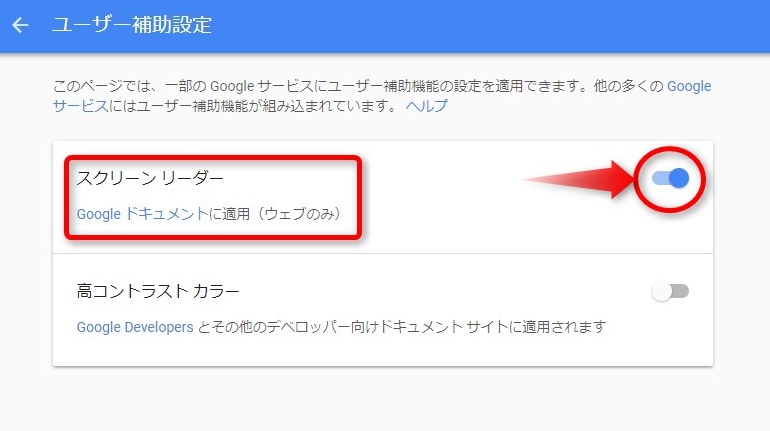
高コントラストカラー
この機能は Google Developersサイトを閲覧する時にのみ使える機能です、Google Developersサイトでこの機能を有効にすると、画面の文字がより見やすくなります。
高コントラスト カラーを有効にするには、【高コントラスト カラー】右側のスイッチアイコンをオンにします。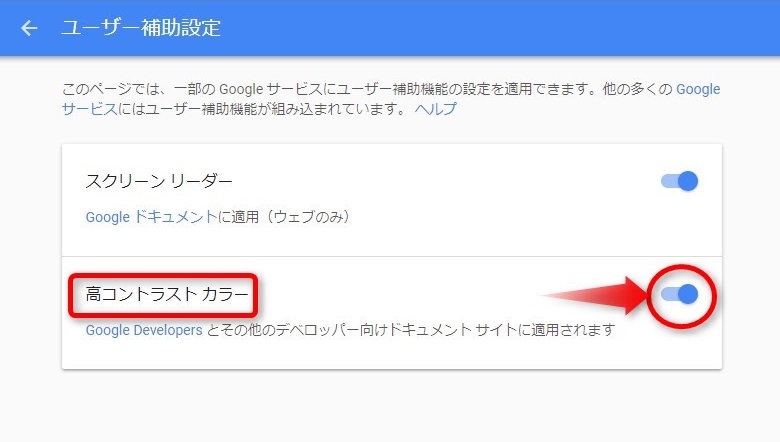
Google ドライブ ストレージ
Googleアカウントに無料で付属している、Googleドライブストレージは写真や文章、デザイン、描画、音楽、動画など、何でも保管しておけますが無料の場合容量制限があり、15Gバイトまでの使用が可能になっています、容量が足りない場合は【保存容量】をクリックして有料で追加ができます。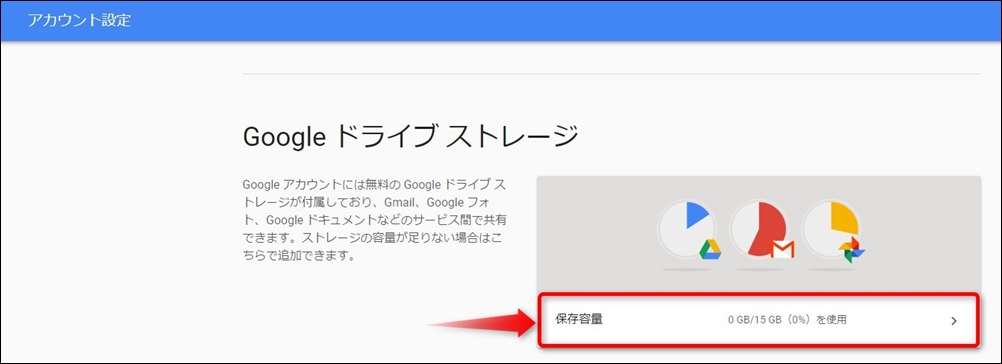
アカウントやサービスの削除
ここではGoogleのサービスやアカウントの削除が行えます。
Googleアカウントを取得してからの設定ではないのですが、アカウント情報の中に含まれていますのでここで説明しておきますね。
アカウントやサービスの削除 の【サービスを削除】から説明していきます、まず【サービスを削除】をクリックします。
サービスを削除する工程で画面が変わるたびパスワードの入力が求められます。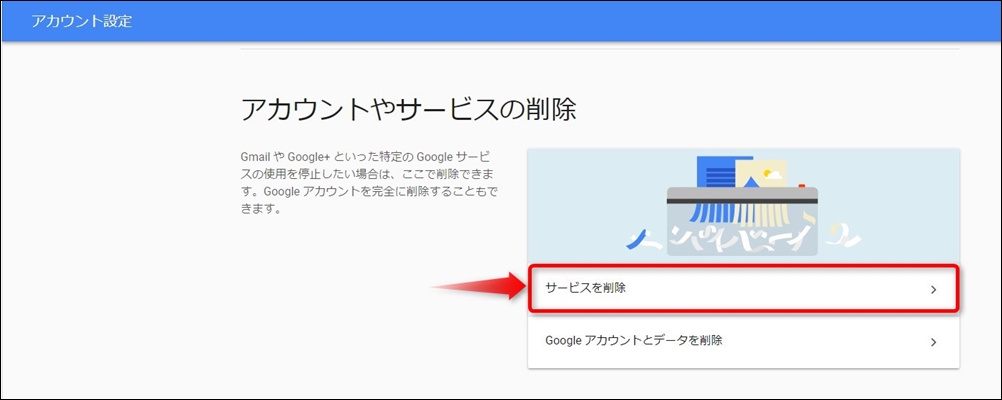
【サービスを削除】の画面に変わりますので、サービスを削除する前に【データをダウンロード】をクリックして削除するサービスのデータを保存しておきましょう、重要なデータが含まれていた場合削除してからでは、もとには戻りません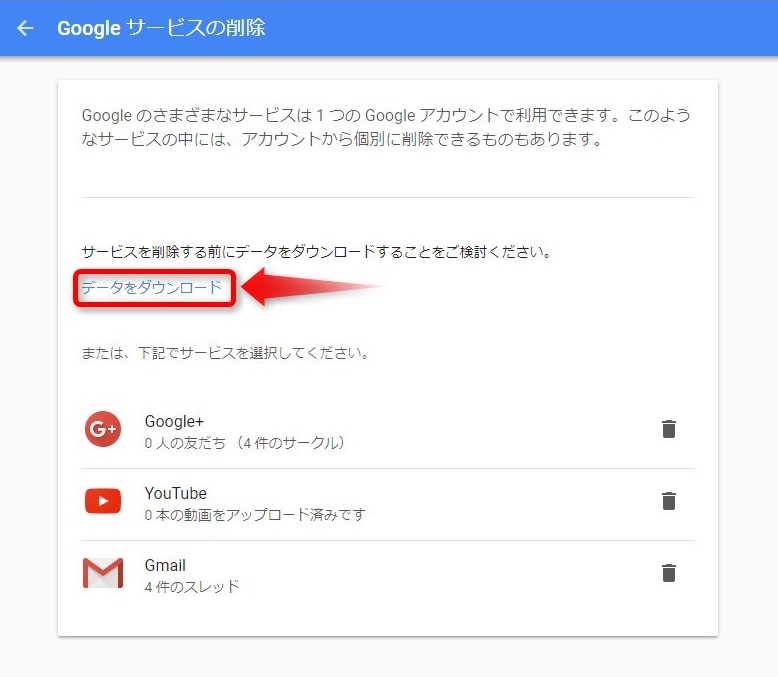
データを保存したら削除するサービスの右側にあるゴミ箱のアイコンをクリックします。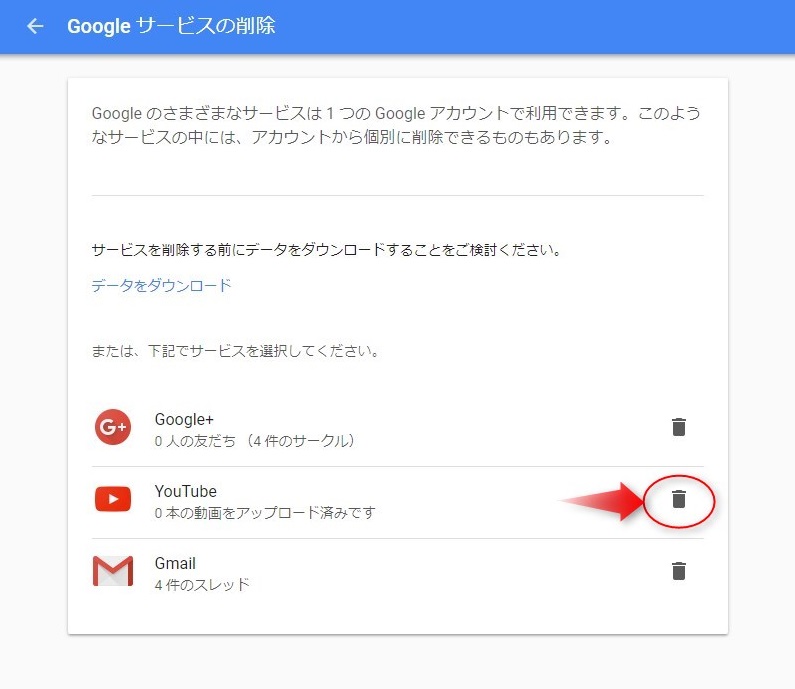
コンテンツ削除画面に変わります、チエックボックスにチェックを入れて【コンテンツを削除】をクリックします。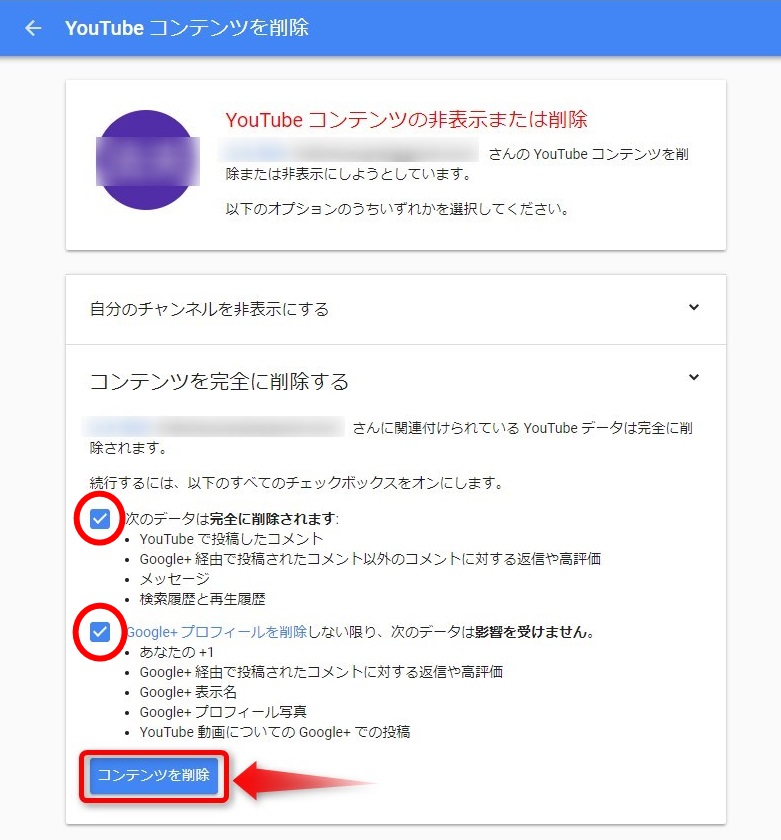
ポップアップウィンドウが開き【コンテンツを削除しますか?】の画面に変わります、表示されているメールアドレスを入力して【コンテンツを削除】をクリックします。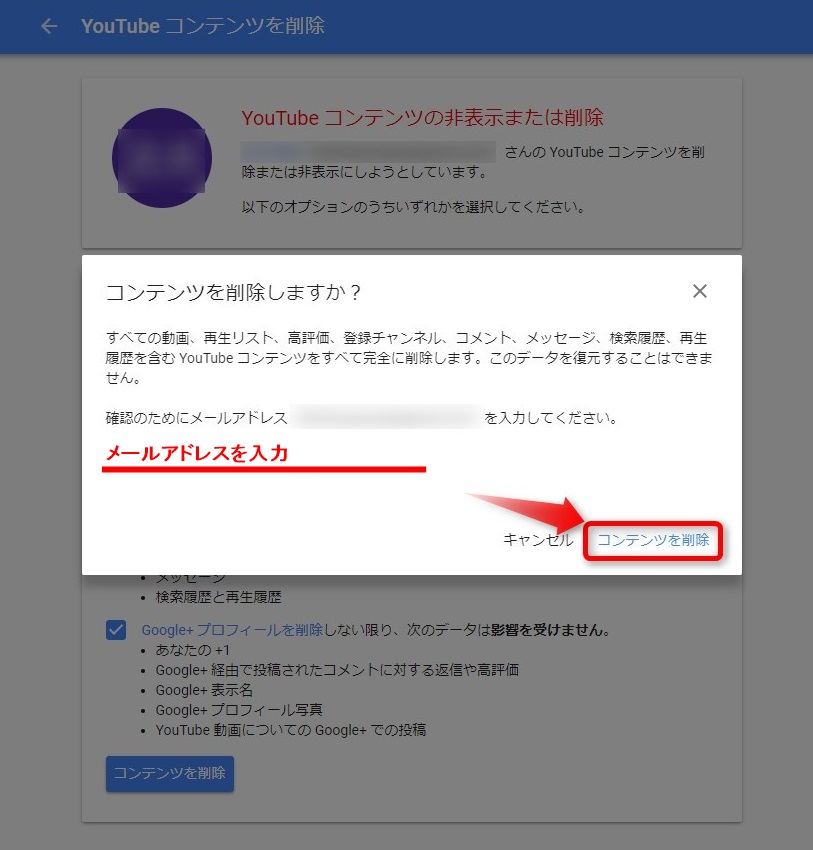
続いて【Googleアカウントとデータを削除】の説明をしていきます。
複数のGoogleアカウントを所有していて必要なくなったものを削除したい場合にこの【Googleアカウントとデータを削除】を使っていらなくなったアカウントをを削除します。
【サービスを削除】の下にある【Googleアカウントとデータを削除】をクリックします。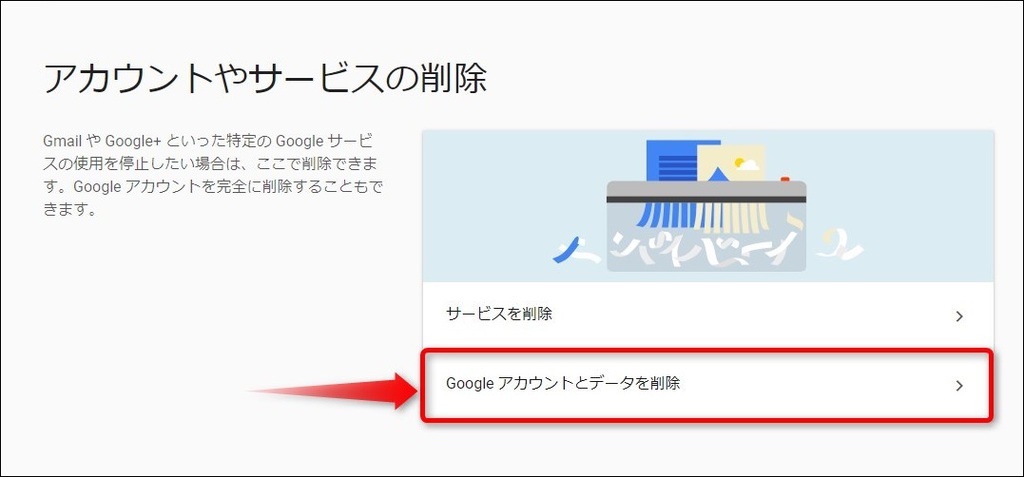
パスワードの入力が求められますので削除したいアカウントかどうか、上に書いてあるアカウント名を確認してから、パスワードを入力して【次へ】をクリックします。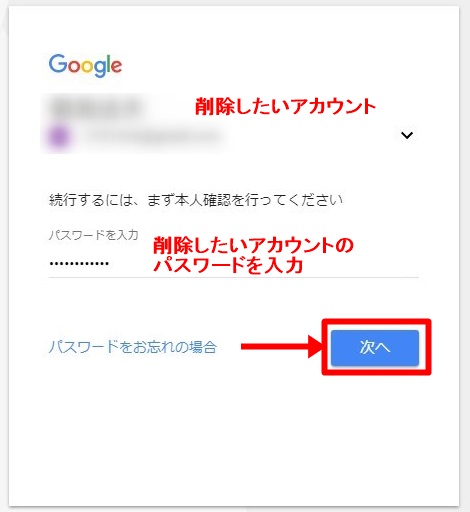
アカウント削除の確認ページになります、ここでも上記【サービスを削除】の時のようにデータをダウンロードしておけば安心です。
内容に同意できたらチェックボックスにチェックを入れて【アカウントを削除】をクリックします。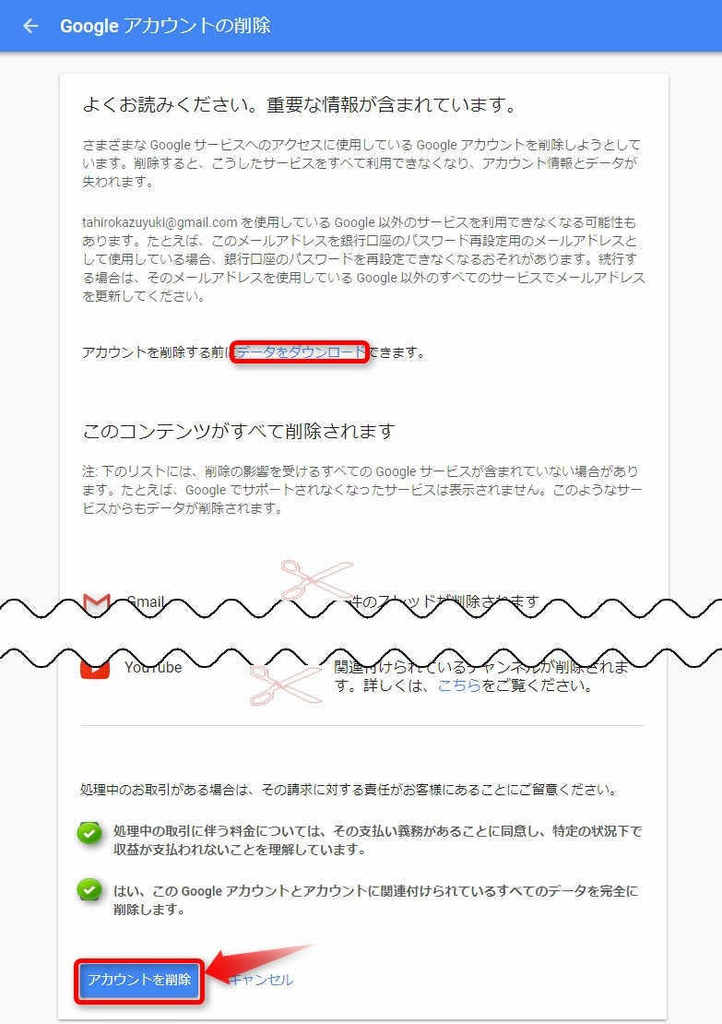
Googleアカウントの削除が完了しました、削除したアカウントを元に戻したい場合は【アカウントサポート】をクリックします。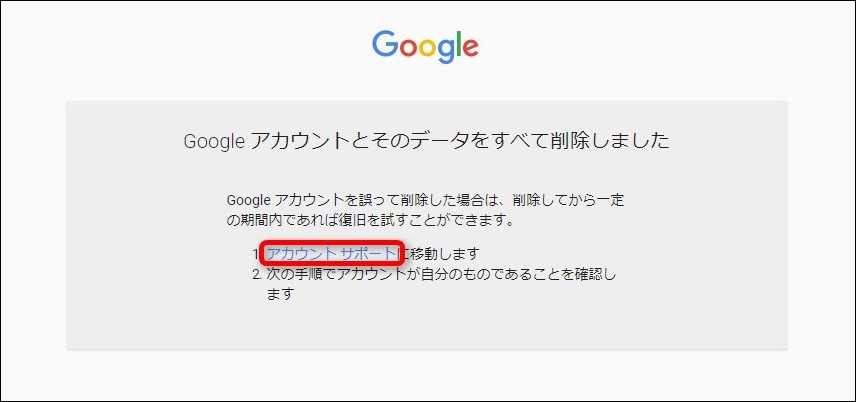
削除したアカウントのメールアドレスか登録した電話番号を入力して【次へ】をクリックします。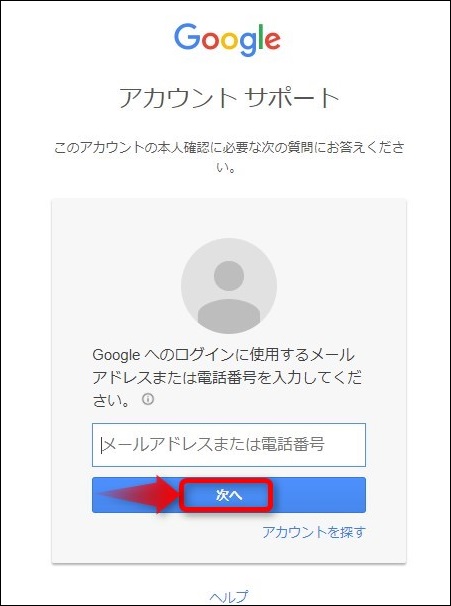
クリックすると、【このアカウントは削除されました。】と表示されますので、【アカウントの復旧を試す】をクリックします。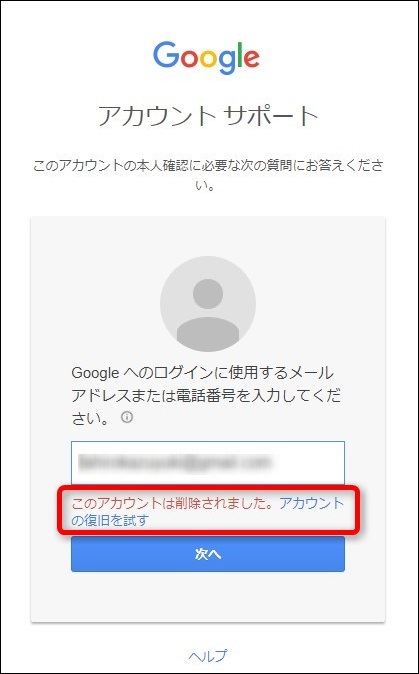
削除したアカウントのパスワードを入力して次へをクリックします。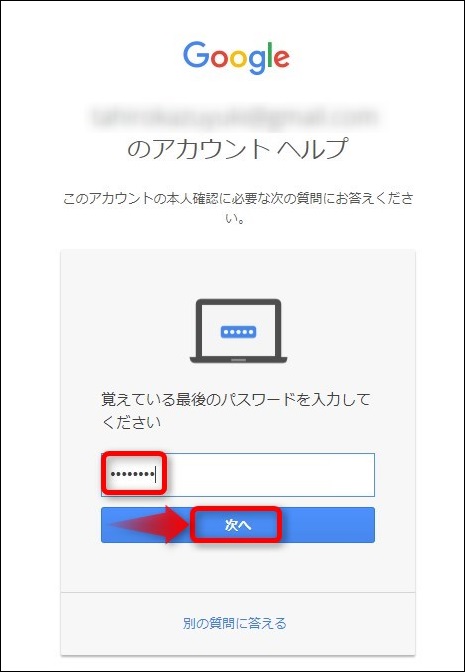
入力したパスワードが合っていれば、削除したアカウントをもとに戻すことができます、これで削除したアカウントの復旧が完了しました。
なおGoogleアカウントを削除した場合、2~3週間以内であれば復元できるそうです、とは言え復元するのであれば早いに越したことはありません、アカウントを復元できた場合パスワードを変更することも忘れずに行ってくださいね
次へをクリックすると【アカウント情報】のページが表示されます、これでアカウント情報の解説は終了です。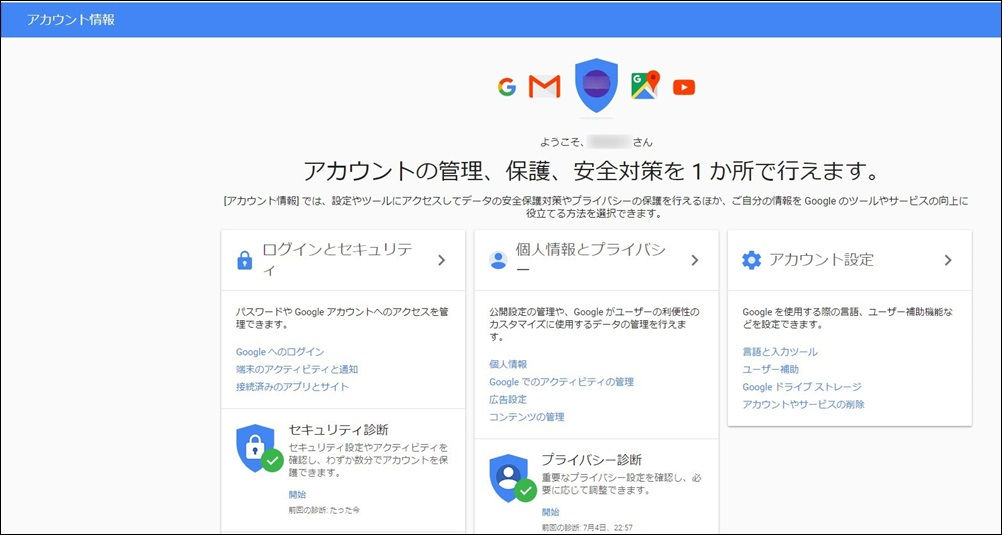
最後に
Googleの高機能なツールを使うためにはGoogleアカウントは不可欠なアイテムです、但しアカウントの管理はしっかりやっておかないと、アカウント乗っ取りや個人情報の漏洩にもつながりますので、Googleアカウントを取得したら【アカウント情報】でセキュリティ設定を行ってくださいね。
今回Googleアカウントを取ってからのセキュリティ設定以外のことも【アカウント情報】に入っているのでそちらの方も後には必要になってきますので一緒に解説しています、アカウント設定ではいらない情報ですが、関連したページに有りますのでよろしければ読んでみてください。