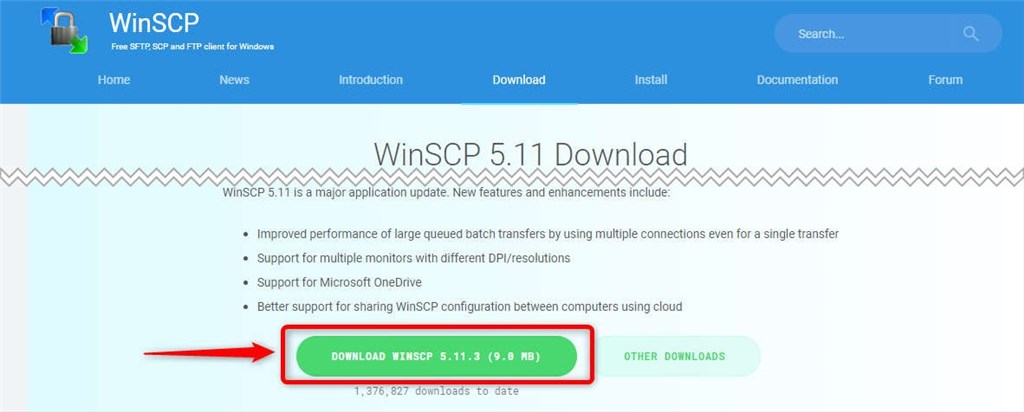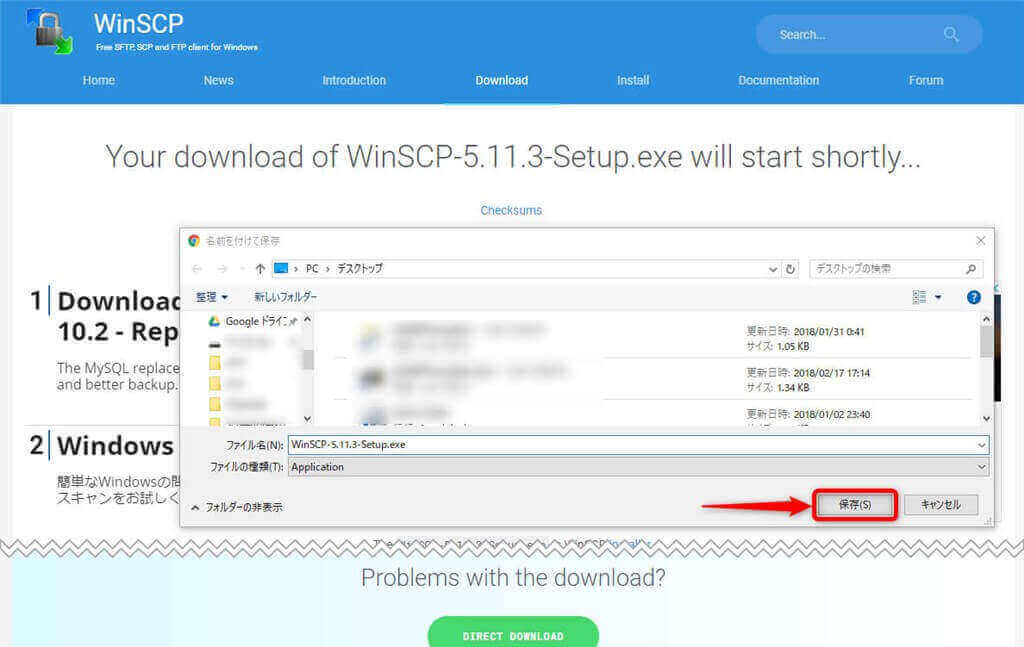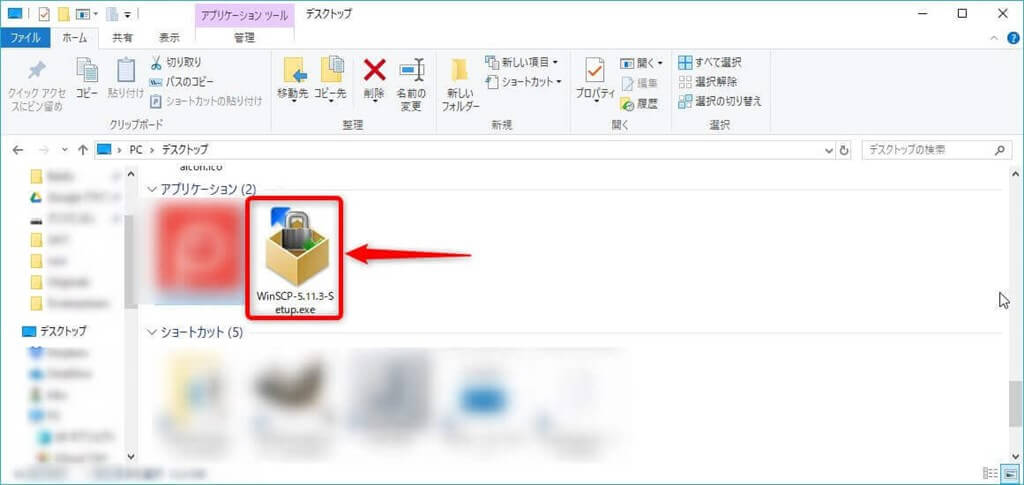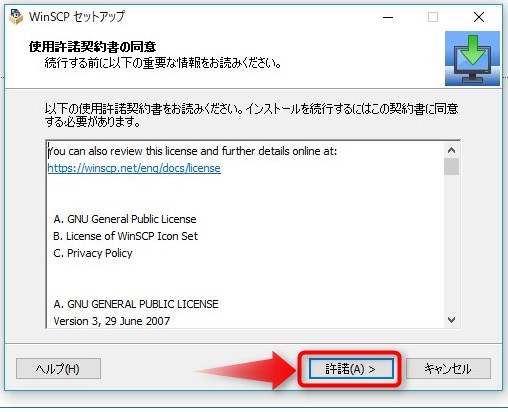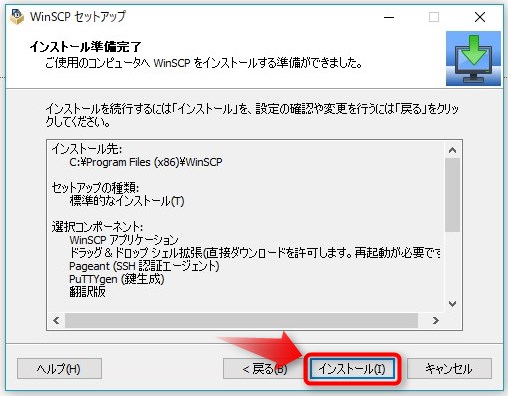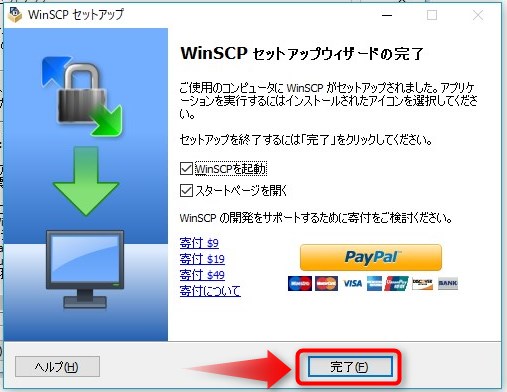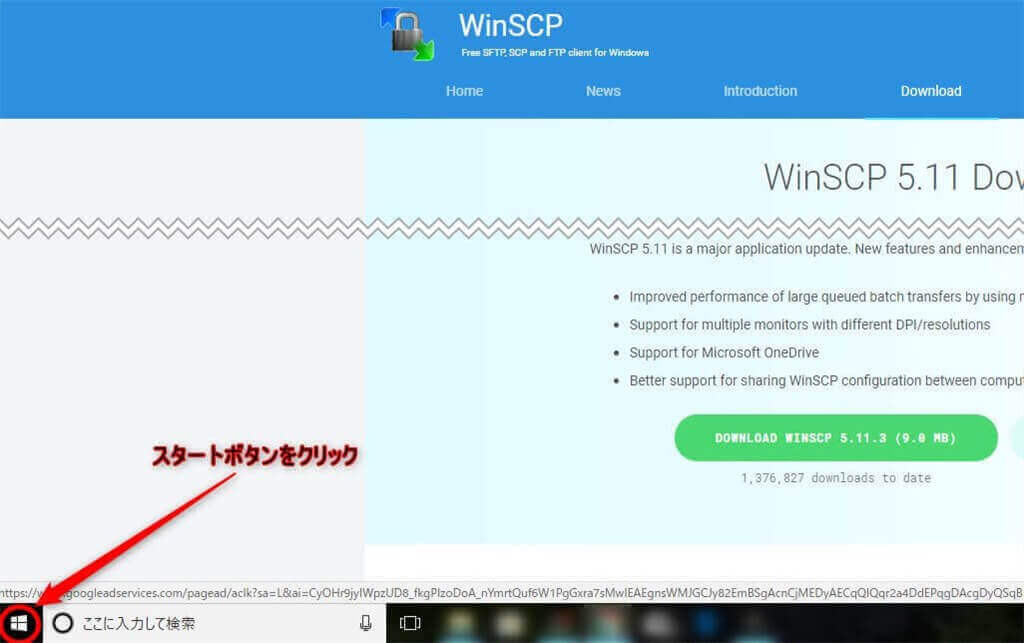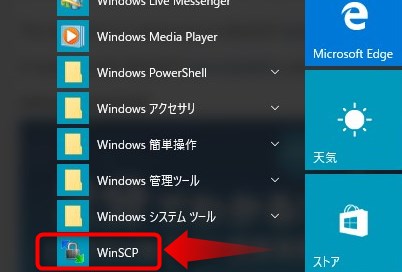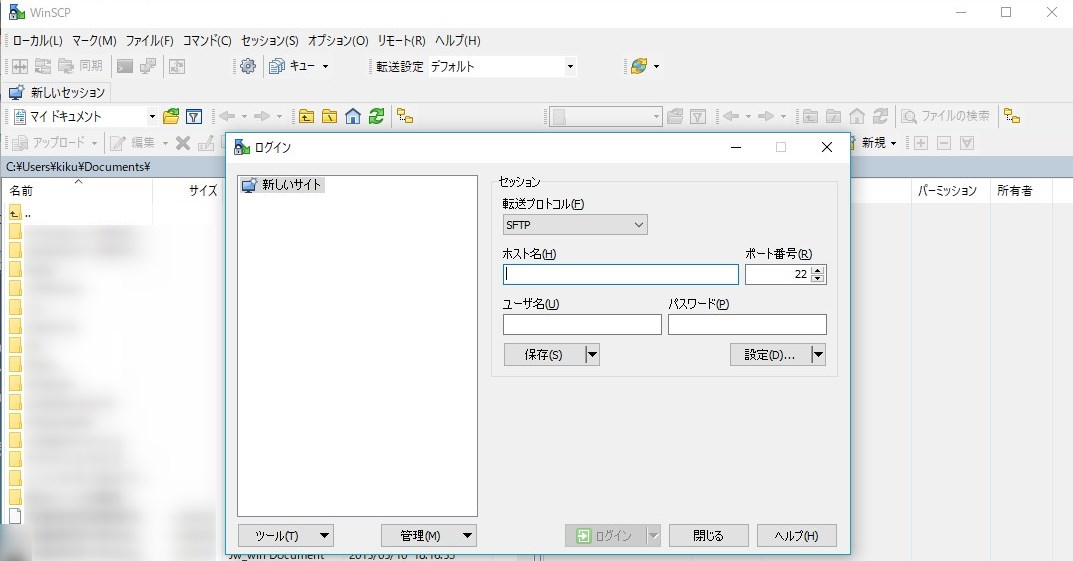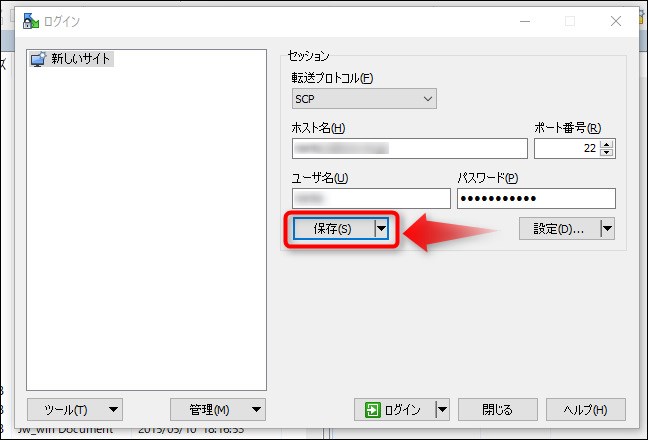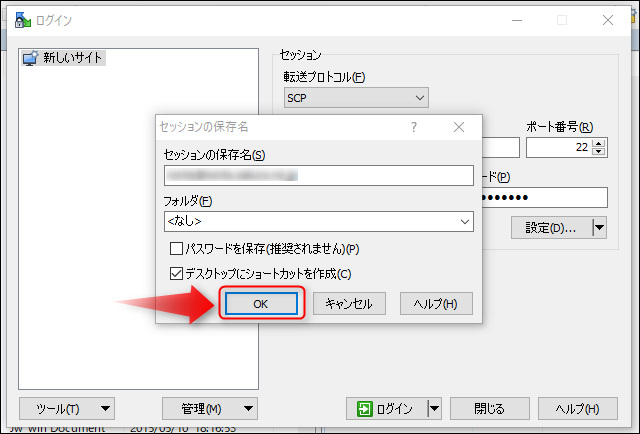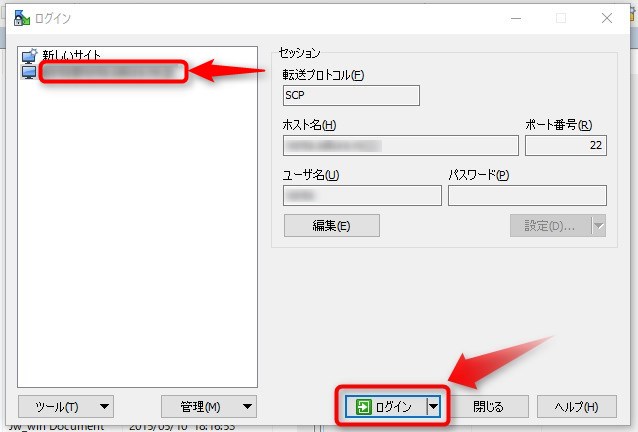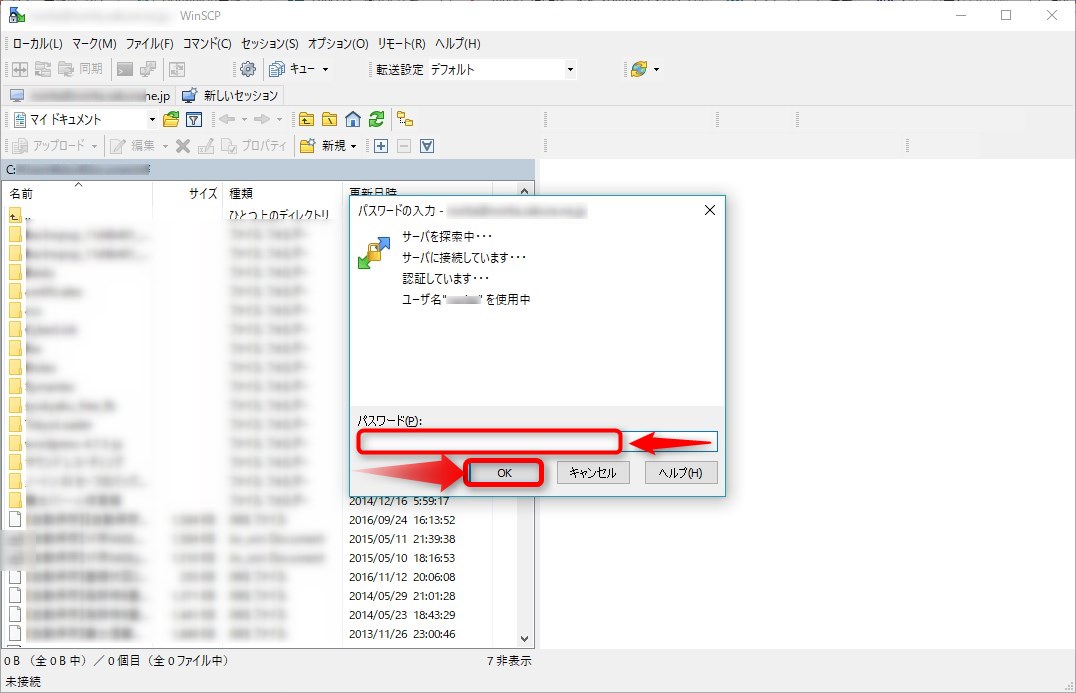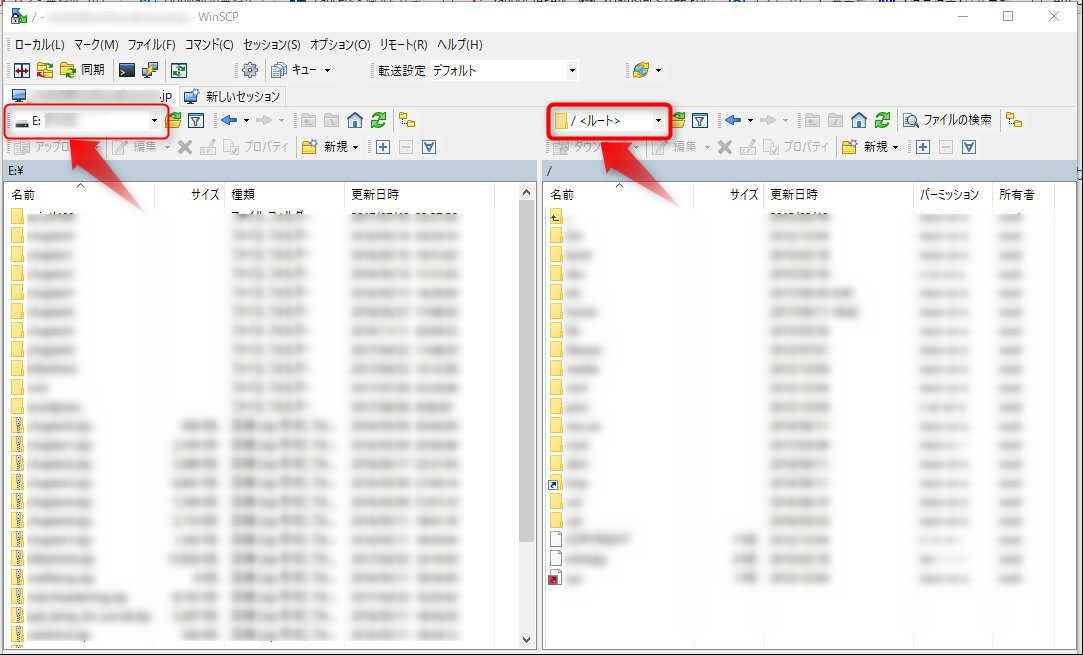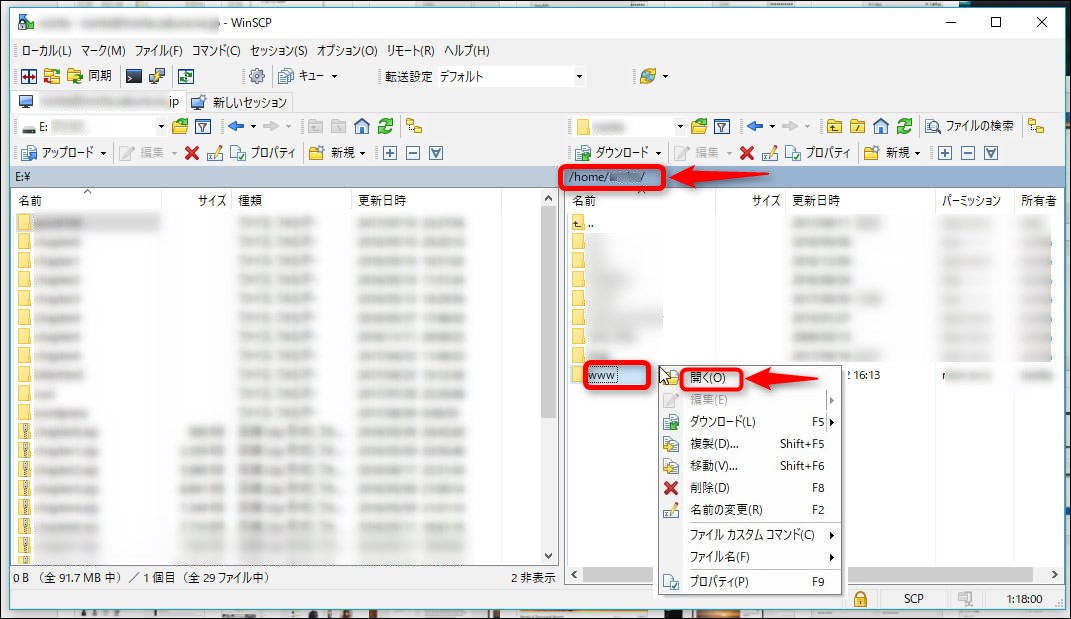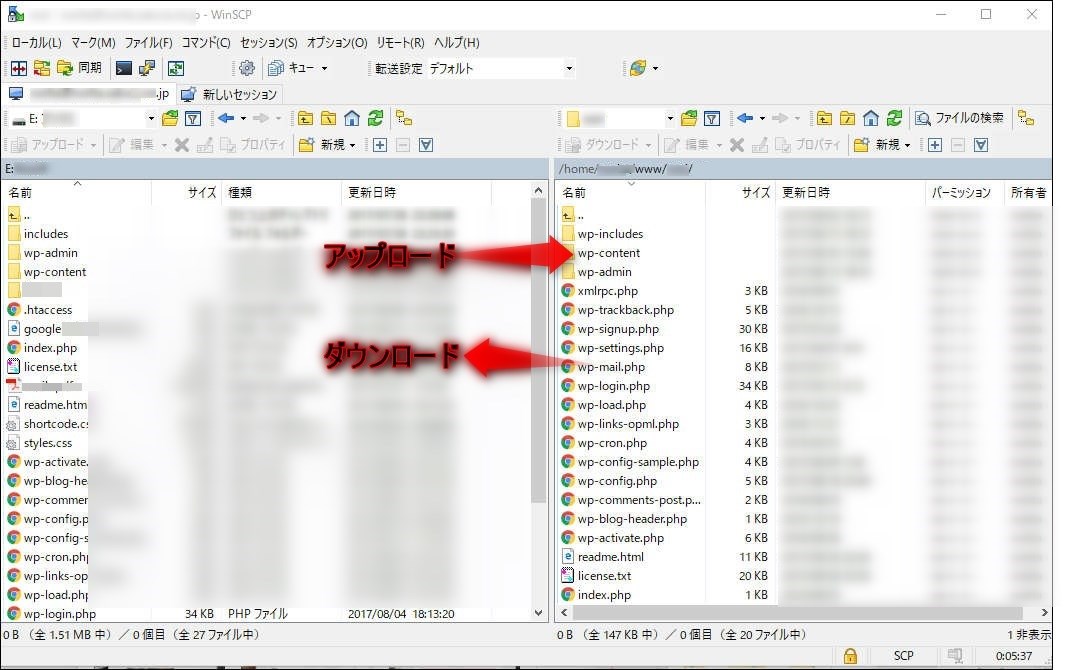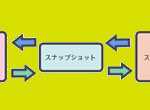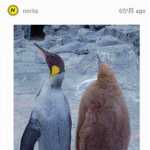あなたはFTPをご存知ですか、このツールを使うとあなたのPCからあなたがウェブサイトを置いているサーバーにデータをアップロードしたりまたは逆にサーバーからPCにダウンロードすることができるツールです、FTPやFTPソフトと言う言葉はよく耳にするが、内容まではわからないという方もいますよね、ここではFTPを導入して設定する方法を解説します。
FTPで何ができる?
FTPとはあなたのPCからあなたのウェブサイトが置いてあるサーバーにファイルやフォルダ等のデータをアップロードしたり反対にPC側にデータをダウンロードしたりできるツールです。
このFTPソフトを使用して、作成したhtmlファイル等をアップロードしたり、サーバー側で不具合が生じたときなどに備えて定期的にバックアップしてPCに保管しておいたデータを何か不具合があった場合はサーバーへアップロードして復元することも可能です、簡単に言うとPCとサーバ間を自由に行き来してデータを出し入れできるということですね。
WordPressテーマをアップロード⇒WordPressテーマの変更方法を初心者目線で解説します
GoogleサーチコンソールのHTML確認ファイルアップロード⇒Googleサーチコンソールでサイトパフォーマンス最適化
FTPソフトのダウンロード
まず最初にFTPソフトをダウンロードします、FTPソフトと言っても色々有りますが、代表的なFTPソフトと言えば、【FileZilla】、【FFFTP】、【WinSCP】ですが私が現在使っているのはWinSCPです、以前はFFFTPを使っていましたがアップロード出来ないという不具合があり(私の操作が悪かった?)、WinSCPに変えた所今までなんの問題もなく使えているのでそのまま使っているという感じです、またセキュリティ対応状況も優れていて、おすすめのFTPソフトです。
なおWinSCPを使っていて不自由さを感じたことはありませんが、大量のファイルを転送する方には高速で安定しているFileZillaがいいようです。
という事でここからの内容はWinSCPで解説させていただきます、なおWinSCPはWindows上だけで動作する無料のソフトです。
WinSCPをダウンロードするにはWinSCP download page にアクセスして、Installation packageをクリックします。
ダイアログボックスが開いてファイルの保存画面が出ますのでWinSCPファイルを保存します。
WinSCPのインストール
保存したWinSCPファイルのアイコンを右クリックして【開く】を選択すると、ポップアップウィンドウが開き、「このアプリがデバイスに変更を加えることを許可しますか」という画面が表示されるので、【はい】のボタンをクリックします。
【使用許諾契約書の同意】画面が表示されますので使用許諾契約書をよく読み(私の場合英語が苦手なので何が書いているのかさっぱりわかりませんが)、同意できれば【許諾】のボタンをクリックします。
【セットアップ形式】の画面が表示されますので【標準的なインストール】を選択して【次へ】をクリックします。
【ユーザーの初期設定】の画面になります、好みのタイプを選べばいいでしょうが最初は【コマンダー】を選択して【次へ】をクリックしましょう。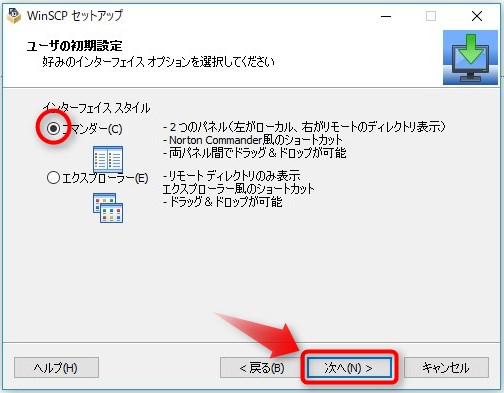
インストール準備完了の画面に変わりますので、インストールボタンをクリックします。
インストール完了画面に変わりますので【完了】ボタンをクリックします、これでWinSCPのインストールが完了しました
インストール完了ボタンをクリックするとWinSCPが自動的に表示されますが、すぐに設定しない場合そのまま終了します。
WinSCPの設定
WinSCPの設定をしていきます、(Windowsの場合)画面下左側にあるスタートボタンをクリックします。
左側にあるメニューからインストールしたWinSCPを選択してクリックします。
WinSCPログイン画面が表示されますので右側の項目に必要事項を入力します。
【転送プロトコル】はセキュリティを高めるためプルダウンメニューをクリックしてSCPにします、【ホスト名】、【ユーザー名】、【パスワード】はレンタルサーバー登録時にメールで送られてきたものを入力します、パスワードを変えた場合は変更後のパスワードを入力します、SCPの設定はレンタルサーバーによって異なります、私の登録しているさくらサーバスタンダードではそのまま使用できますが、レンタルサーバーによってはSSH設定を有効にする必要があります、ポート番号もレンタルサーバーによって指定があるようなので各レンタルサーバのマニュアルに沿ってSSHの設定を行って下さい。
すべての項目を入力したら保存をクリックします。
【セッションの保存名】を変えたい場合はデフォルトで設定されている保存名を入力し直します、【パスワードを保存】にチェックを入れるのは(推奨されません)とのことなのでチェックを外します、パスワードの入力が毎回求められます、【デスクトップにショートカットを作成】は好みでチェックを入れて下さい、最期にOKをクリックすれば設定の保存が完了です。
設定の保存ができたら次にさきほど作成した保存名を選択してログインボタンをクリックします。
先程の設定の所で【パスワードを保存】にチェックを入れていないため、パスワードの入力が求められます、パスワードを入力してOKボタンをクリックします。
これでPCとサーバーが接続が完了しました、左側がローカル(PC側)で右側がリモート(サーバー側)になります、ファイルやフォルダの場所を指定するときは、四角で囲ったところの▼プルダウンメニューをクリックして選択します。
アップロードしたい場所が下の階層の場合フォルダを右クリックして開くを選択します、上の赤く囲った部分を見ると階層が解ります。
アップロードする階層まで言ったら左のローカル(PC)側から右のリモート(サーバー)側へドラッグ&ドロップでファイルをアップロードします、逆にリモート(サーバー)側からローカル(PC)側へダウンロードする事も出来ます、また上にあるボタンメニューのアイコンをクリックして、各種操作をすることが出来ますマウスオーバーするとどんな操作ができるのかが解ります。
最期に
これでPCとサーバー間でファイルをアップロードしたりダウンロードしたりが自由にできるようになりました、設定さえしてしまえば後は比較的簡単に操作できるので、面倒に思いますがいずれ使わなくてはいけなくなるので早めに導入して慣れておきましょう、ここではFTPソフトをセキュリティ性の高いWinSCPで解説していますが、FTPソフトは色々有りますのであなたの良いと思ったFTPソフトを導入して下さい。